ขั้นตอนแชร์ปริ้นเตอร์ในสำนักงาน Windows7 มีวิธีดังนี้
การ share printer ใน Windows 7
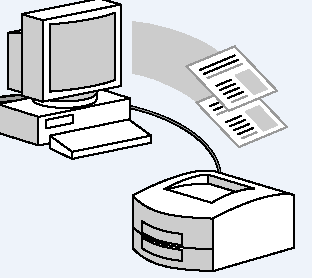
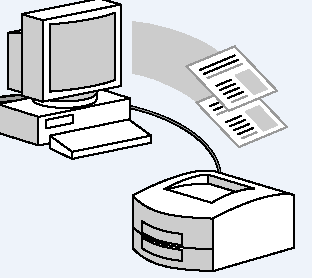
ขั้นตอนแชร์ปริ้นเตอร์ในสำนักงาน Windows7 มีวิธีดังนี้
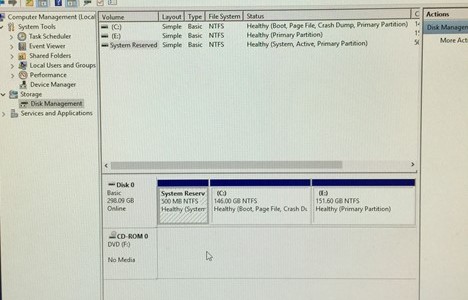
การติดตั้ง Windows 10 อย่างไรไม่ให้มีพาร์ทิชัน System Reserved พาร์ทิชันนี้มีใว้สำหลับสำรองข้อมูลบนระบบวินโดวส์ จะใช้ในกรณีที่ระบบมีปัญหาเราสามารถเรียกใช้งาน Reserved สำหลับกู้ระบบพาร์ทิชันนี้กลับมาใช้ได้อีก ข้อควรระวัง ในขั้งตอนการลบพาร์ทิชันต่างๆหรือไดรว์ต่างๆถ้าหากมีไฟล์ข้อมูลที่สำคัญที่เก็บใว้ในฮาร์ดดิสต์ ควรที่จะทำการแบ็คอัพข้อมูลใว้ก่อน เพื่อความปลอดภัยของข้อมูลในภายหลัง ขั้นตอนการใช้งาน 1.ทำการใส้แผ่น Windows เข้าหน้าบูท Windows 2. กด Shift + F10 ขึ้นหน้าจอ Command Prompt 3. พิมคำสั่งการเรียกใช้งาน DISKPART Disk Part : การใช้งานโปรแกรม Disk Part List disk : เรียกใช้คำสั้งรายชื่อฮาร์ดดิสทั้งหมด
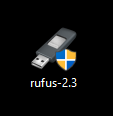
RUFUS
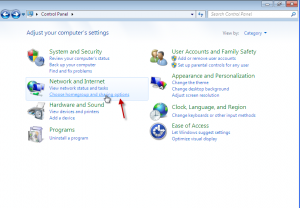
สวัสดีครับวันนี้ผมจะมาเขียนบทความที่เกี่ยวกับการแชร์ไฟล์ของWindows 7 กับ Windows 7 ซึ่งผมว่ามีหลายคนมากๆีที่ไม่สามารถแชร์ไฟล์บน windows7 เข้าไฟล์ที่แชร์ไม่ได้ เนื่องจากติดพวก security ของตัวมันเองบนwindows 7 ที่ทาง Microsoft ได้ออกแบบกันภัยคุกคามเข้ามาในเรื่องคอมพิวเตอร์ของคุณในด้านการแชร์ไฟล์ หลังจากที่ผมเคยเขียนบทความการแชร์ไฟล์ระหว่าง Windows 7กับ Windows xp ไปแล้ว แล้วมีผู้คนสนใจมากมายเลยที่เดียว และวันนี้ผมจะมาเขียนบทความการแชร์ไฟล์ระหว่างWindows 7 กับ Windows 7ให้ได้ดูกัน ผมอยากให้คุณลองทำตามผมในบทความนี้ ผมรับรองว่าหลังจากที่คุณอ่านบทความนี้แล้ว คุณจะสามารถแชร์ไฟล์Windows 7 กับ Windows 7 ได้เลยและยังสามารถเอาความรู้ที่ผมแชร์ให้เอาไปบอกคนอื่นได้อีกด้วยครับ สิ่งที่ผมมีดังนี้ครับ 1. Computer OS windows 7 2ตัว
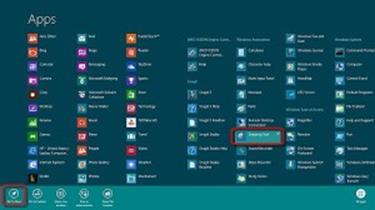
เรียนรู้เกี่ยวกับ Windows 8 เป็นระบบปฏิบัติการใหม่ที่กำรังเข้ามาปรากฏให้เห็นกันบ้างแล้วโดยเฉพาะ โน้ตบุ๊กหรือ คอมพิวเตอร์ pc แต่อีกไม่นานก็คงเข้ามาแทนที่ Windows 7 อย่างแน่นอนแต่ใครที่ได้ลองใช้ windows 8 ก็จะต้องตะลึงกับประสบการณ์แบบใหม่ที่คุณจะได้พบเช่นหน้าตาก็เปลี่ยนไป เมนูก็ต่างจากเดิมๆ จัดการหน้า Lock Screen หลังจากการติดตั้ง Windows 8 เรียบร้อยแล้ว สิ่งแรกที่เห็นคือหน้าจอ Lock Screen มาให้แบบสวยๆเมื่อจะเข้าใช้‘งานก็เพียงกดปุ่มใดๆก็ได้ในหน้าจอ Lock Screen ก็จะเลื่อนให้เห็นหน้าจอล็อกอินตามปกติโดยง่ายๆ อินเทอร์เฟซใหม่ใช้ไม่ยาก เมื่อล็อกอินเข้ามาเราก็จะพบกับหน้าตาของอินเทอร์เฟชแบบใหม่อย่างแรกเลย ที่หน้าจอ Start คุณสามารถเลื่อนหน้าจอไปมาได้ด้วยปุ่ม Home หรือ End หรือจะใช้ Scroll ที่เมาร์ก็ได้
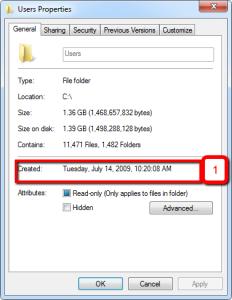
เรียก windows Explorer ขึ้นมาทำงานแล้วเข้าไปที่ฟลเดอร์ Users คลิกขลาเลือกคำสั่ง properties ตรงโฟลเดอร์ชื่อแอ็กเคาร์ที่เรใช้ตอนติดตั้งวินโดวส์ แล้วให้ไปดูตรงแท็บ General ตรงบรรทัด Created ก็จะรู้วันที่ทำการติดตั้งวินโดวส์
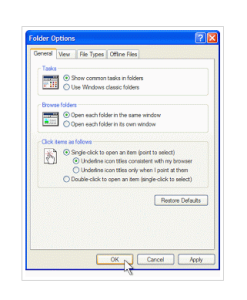
เปลี่ยนการใช้งานเม้าส์ของคุณให้คล่องขึ้น เปลี่ยนการคลิกเม้าส์จาก double-click เป็น single-click Pเมื่อเราท่องเน็ตด้วย Internet Explorer, ลิงค์จะถูกเปิดขึ้นด้วยการคลิกเพียงครั้งเดียวหรือ single click. แต่เมื่อเราเปิดดูข้อมูล My Computer หรือ My Documents, การคลิกครั้งเดียวหรือ single click จะเป็นการเลือก ไฟล์ หรือ โฟลเดอร์ ซึ่งเราจะต้องใช้การ double-click ในการเปิด. ถ้าหากเราต้องการใช้งานเม้าส์แบบ single-clickในการเปิดแฟ้มหรือดฟลเดอร์ เราสามารถทำได้โดยทำตามขั้นตอนง่ายๆ ไม่กี่ขั้นตอนต่อไปนี้ 1.คลิก Start, และคลิก My Computer. 2.คลิก Tools, จากนั้นคลิก Folder
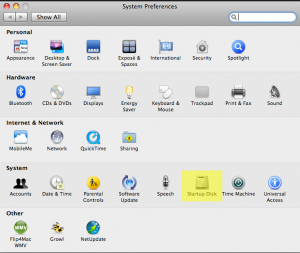
ในระหว่างการใช้งาน mac หรือ Windows เราสามารถสลับการใช้งานใด้ 1.การสลับจาก Mac OS X ไปใช้ Windows 2.เลือกเมนู System Preferences – เลือก Startup Disk 3.เลือก Boottcamp Windows สลับจาก Windows ไปใช้ Mac OS 4.คลิกเมนู Star แล้วคลิก Control panel จากนั้นคลิกเลือก Boot Camp 5.เลือก macintosh HD Mac OS X
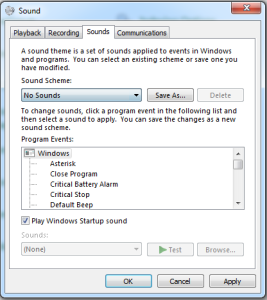
เทคนิคจูนวินโดวส์ ปิดการเตือนด้วยเสียง โดยปกติวินโดวส์กำหนดให้เตือนด้วยเสียง ไม่ว่าจะเป็นการแจ้งเตือนข้อความผิดพลาด เมื่อมีการเสียบ หรือยกเลิกการใช้งาน ป๊อบอัพของ UAC รวมไปถึงการแจ้งเตื่อนของแบตเตอรี่ และอื่นๆอีกมาก การเตื่อนด้วยเสียงเป็นการเสียเวลาในการโหลดไฟล์เสียงขึ้นมา ดั้งนั้นเราต้องทำการปิดการแจ้งเตือน ไปที่ Charms Bar > Settings > Control Panel เมื่อมาถึงหน้าต่าง Control Panel ให้ปรับการแสดงไอค่อนเป็นแบบ Large Lcons แล้วคลิกที่ไอค่อน Sound จะได้หน้าต่าง Sound ในช่อง Sound Scheme จากเดิมเป็น windows Default ให้เลื่อกเป็น No Sounds ตามรูป