วิธีการโหลดวิดีโอบน youtube ด้วยโปรแกรมสำหรับเล่นอินเตอร์เน็ต (web browser) ด้วย firefox อย่างง่าย ใช้ได้ทั้ง Windows และ Mac
ดาวโหลดวิดีโอบน youtube ด้วย Firefox


วิธีการโหลดวิดีโอบน youtube ด้วยโปรแกรมสำหรับเล่นอินเตอร์เน็ต (web browser) ด้วย firefox อย่างง่าย ใช้ได้ทั้ง Windows และ Mac

There is no excerpt because this is a protected post.
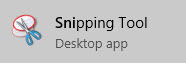
snipping tool เป็นโปรแกรมจับภาพหน้าจอที่มีมาพร้อมกับwindowsโดยที่ไม่ต้องไปลงโปรแกรมตัวอื่นแต่อย่างใด
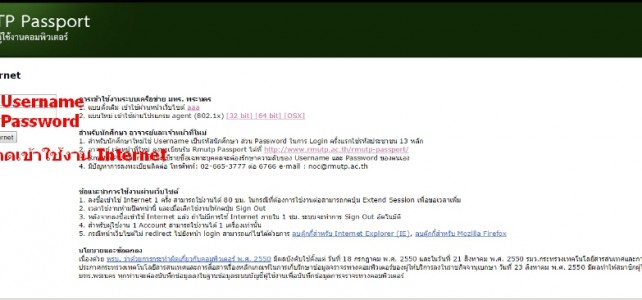
วิธีการลงชื่อเข้าใช้ Internet ผ่านหน้าเว็บไซต์ 1.ให้ผู้ใช้งานทำการกรอก Username และ Password เสร็จเรียบร้อยทำการกดเข้าใช้งาน Internet ตัวอย่างดังรูป 2.เมื่อทำตามข้อที่ 1 เรียบร้อยแล้วจะเข้ามาที่หน้าดังรูป เวลาใช้งานห้ามปิดหน้านี้ (ให้เปิดเป็น Tab ใหม่) และเมื่อเลิกใช้งานให้กดปุ่ม Sign Out
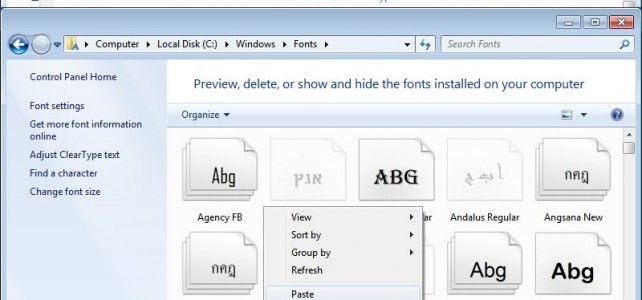
วิธีการติดตั้ง Font บน Windows
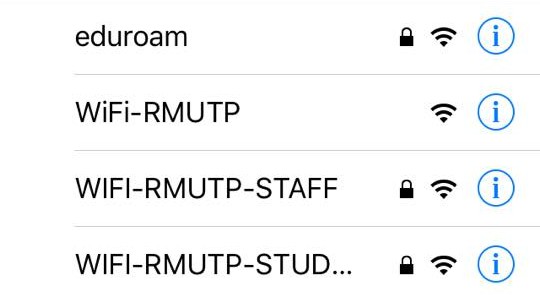
เข้าไปที่ Settings > Wi-Fi แล้วเลือก SSID ที่จะเชื่อมต่อ – WIFI-RMUTP-STUDENT สำหรับนักศึกษา – WIFI-RMUTP-STAFF สำหรับเจ้าหน้าที่ ใส่ User name และ Password กด Trust เสร็จสิ้นการตั้งค่าการเชื่อมต่อ *หากมีปัญหาในการเชื่อมต่อ SSID : WIFI-RMUTP-STUDENT และ WIFI-RMUTP-STAFF ให้ใช้ SSID : WiFi-RMUTP แทน
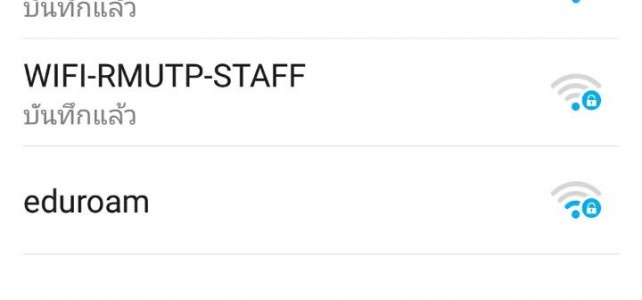
เข้าไปที่การตั้งค่าระบบไร้สายและเครือข่าย เลือก SSID ที่จะเชื่อมต่อ – WIFI-RMUTP-STUDENT สำหรับนักศึกษา – WIFI-RMUTP-STAFF สำหรับเจ้าหน้าที่ เลือก PEAP ใส่ User name ในช่องข้อมูลระบุตัวตน และ Password ในช่องรหัสผ่าน เสร็จสิ้นการตั้งค่า *หากมีปัญหาในการเชื่อมต่อ SSID : WIFI-RMUTP-STUDENT และ WIFI-RMUTP-STAFF ให้ใช้ SSID : WiFi-RMUTP แทน
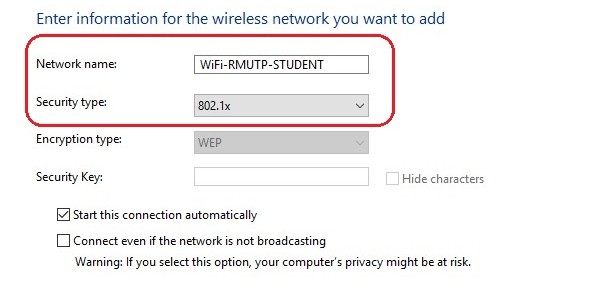
การเข้าใช้งาน WiFi สำหรับเจ้าหน้าที่และนักศึกษา ซึ่งต้องมีการตั้งค่าการเชื่อมต่อก่อนถึงจะใช้งานได้ โดยมีขั้นตอนดังนี้ คลิกขวาที่ไอคอน wifi เลือก Open Network and Sharing Center เลือก Set up a new connection or network เลือก Manually connect to a wireless network Network name ให้ใส่ SSID ที่จะเชื่อมต่อ – WIFI-RMUTP-STUDENT สำหรับนักศึกษา – WIFI-RMUTP-STAFF สำหรับเจ้าหน้าที่ ส่วน
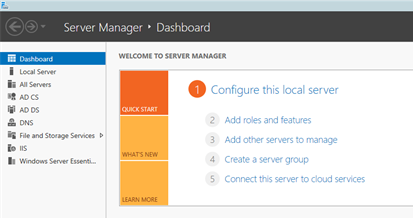
การทำ windows Server Update Services 1.ไปที่ Server manager (ทำที่ฝั่ง Server) 2.ไปที่ (2) Add roles and features 3. กด NEXT 4.เลือก Installation เลือกเป็น Role – based แล้ว NEXT 5.ให้ติกเลือกเป็น windows Server Update Services 6.เลือก Server Roles หน้าช่องสี่เหลี่ยมให้ติกเลือกเครื่องหมายถูกที่ Windows Server Update Services

1.Edit the file – /etc/sysctl.conf เพิ่มคำสั่งต่อจากเดิม # IPv6 disabled net.ipv6.conf.all.disable_ipv6 = 1 net.ipv6.conf.default.disable_ipv6 = 1 net.ipv6.conf.lo.disable_ipv6 = 1 เสร็จแล้ว save และ close ออกมา 2.รีสตาร์ท sysctl ด้วยคำสั่ง sysctl -p 3.แล้วรันคำสั่ง cat /proc/sys/net/ipv6/conf/all/disable_ipv6 จะ report ออกมาเป็น 1 แสดงว่า disable ipv6 แล้ว 4.จากนั้นตรวจดู ifconfig