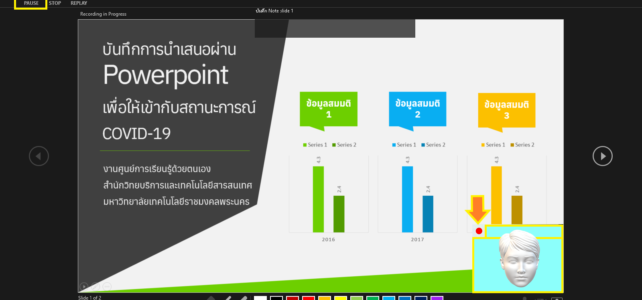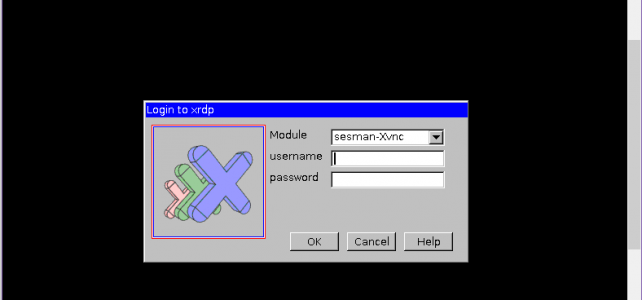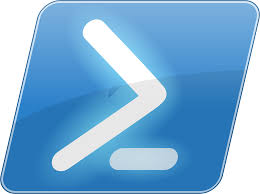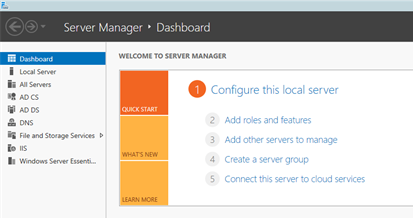ในสถานการณ์ที่ไม่ปลอดภัยแบบนี้ และไม่สามารถนัดผู้ฟังให้มาพร้อมกันทุกคน การทำสื่อการสอนหรือการนำเสนอไว้เล่นย้อนหลังได้เป็นสิ่งจะเป็นและทำได้ง่ายๆ ดังนี้ เพื่อหลีกเลี่ยงความเสี่ยงที่จะติดเชื้อ และไม่สามารถนำเสนอแบบ live บนแอปพลิเคชันประชุมได้เนื่องจากเน็ตขาดกะทันหัน หรือเหตุจำเป็นอื่นๆ จึงขอเสนอวิธีการใช้งานการบันทึกการนำเสนอ หรือการสอนบน Powerpoint ซึ่งจะมีการบันทึกเสียงผู้สอน และการใช้เมนูเครื่องมือที่จำเป็นสำหรับการนำเสนอซึ่งจำลองการสอนเหมือนอยู่ห้องเรียน ถ้าหากต้องการให้มีหน้าจอการนำเสนอแบบมีหน้าจอวิดีโอขณะนำเสนอด้วย ซึ่งจะมีหน้าจอที่มีความรู้สึกเหมือนประชุมออนไลน์ การทำงานนี้จะมีอยู่ใน Microsoft Powerpoint 2019 เท่านั้น ดังนั้นหากต้องการให้เห็นเป็นการบันทึกหน้าผู้นำเสนอด้วย จำเป็นต้องใช้ Powerpoint 2019 เท่านั้นวิธีการบันทึกการใช้งาน มีขั้นตอนดังต่อไปนี้ เปิด Powerpoint และทำการตกแต่งสไลด์ตามปกติให้เสร็จเรียบร้อย จากนั้นให้ไปยังแทป Slide Show และไปยังเมนู Record Slide Show แต่ให้ไปคลิกที่ลูกศรเล็ก เพื่อเรียกเมนูที่ซ่อนไว้ขึ้นมา จากนั้นเลือกเมนู
บันทึกวิดีโอการนำเสนอหรือการสอนโดยใช้ Powerpoint 2019 ให้เข้ากับสถานการณ์ COVID-19