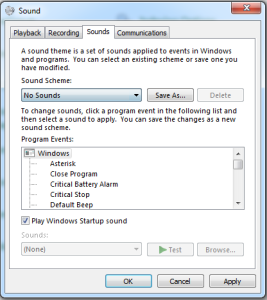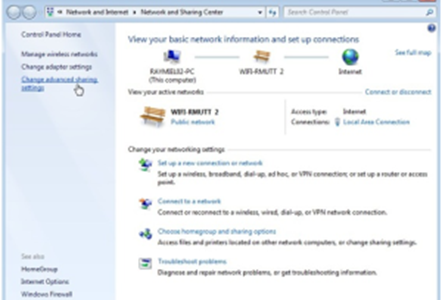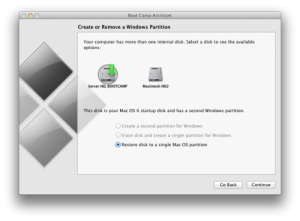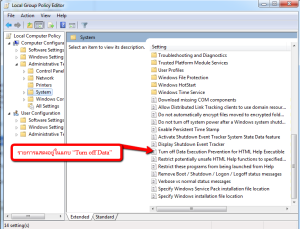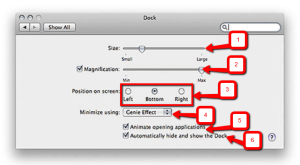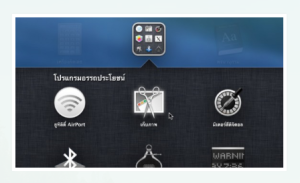เทคนิคจูนวินโดวส์ ปิดการเตือนด้วยเสียง โดยปกติวินโดวส์กำหนดให้เตือนด้วยเสียง ไม่ว่าจะเป็นการแจ้งเตือนข้อความผิดพลาด เมื่อมีการเสียบ หรือยกเลิกการใช้งาน ป๊อบอัพของ UAC รวมไปถึงการแจ้งเตื่อนของแบตเตอรี่ และอื่นๆอีกมาก การเตื่อนด้วยเสียงเป็นการเสียเวลาในการโหลดไฟล์เสียงขึ้นมา ดั้งนั้นเราต้องทำการปิดการแจ้งเตือน ไปที่ Charms Bar > Settings > Control Panel เมื่อมาถึงหน้าต่าง Control Panel ให้ปรับการแสดงไอค่อนเป็นแบบ Large Lcons แล้วคลิกที่ไอค่อน Sound จะได้หน้าต่าง Sound ในช่อง Sound Scheme จากเดิมเป็น windows Default ให้เลื่อกเป็น No Sounds ตามรูป
เทคนิคจูนวินโดวส์ ปิดการเตือนด้วยเสียง