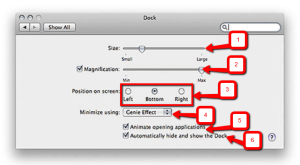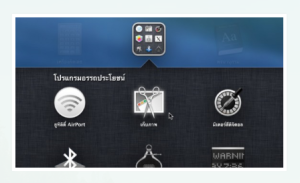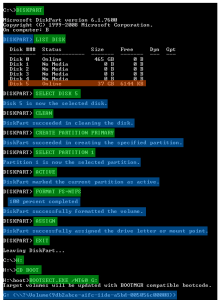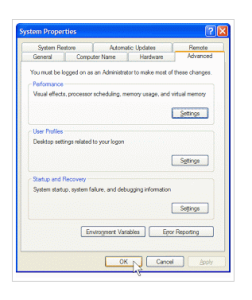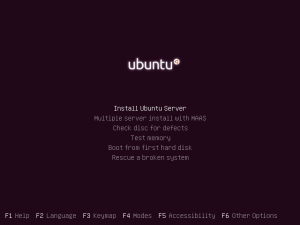การปรับขนาดและตำแหน่ง Dock Dock เป็นแถบรวมโปรแกรมพื้นฐานที่เรามักใช้ทำงาน จะวางอยู่ด้านล่างของหน้าจอ และมีขนาดพื้นฐาน ซึ้งเราสามารถปรับแต่งได้ รวมถึงการตั้งเอฟเฟ็คต์ซูมไอคอนโปรแกรม การขยายได้ และการย่อวินโดว์มาเก็บที่ Dock 1. คลิกลากปรับขนาดของไอคอนโปรแกรมบน Dock 2.เลือกออปชั้นแล้วคลิกลากปรับขนาดการซูมไอคอน 3.เลือกตำแหน่งการวาง Dock บนหน้าจอ 4.เลือกเอฟเฟ็คต์การขยายหรือย่อโปรแกรมมาเก็บที่Dock 5.ขณะเปิดโปรแกรมให้แสดงเอฟเฟ็คต์เคลื่อนไหว 6.ซ่อน Dock ใว้ก่อนและจะแสดงขึ้นมาเมื่อเรานำเมาส์ไปชี้ที่ตำแหน่ง
การปรับขนาดและตำแหน่ง Dock