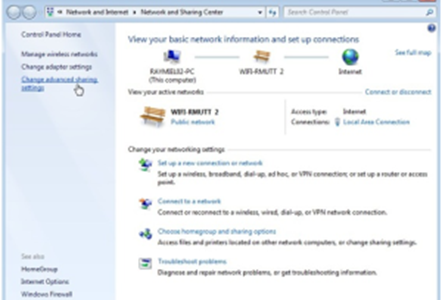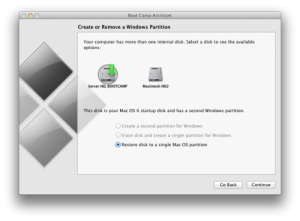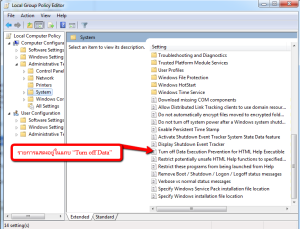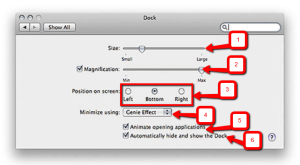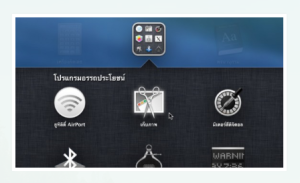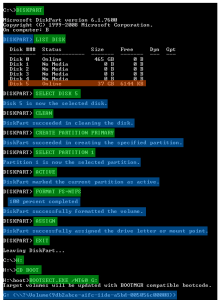ทำความรู้จัดครอบครัว Mac เครื่องคอมพิวเตอร์ของบริษัท Apple มีชื่อเดิมว่า Macintosh ที่มีมาให้ใช้มาหลายรูปแบบ โดยแต่ระรูปแบบก็ใช้แตกต่างกันออกไปอีกด้วย และผู้ใช้ควรทำความรู้จักที่จะนำมาใช้งานให้เข้ากับงานของตัวเองซึ่งผลิตภัณฑ์ของ Mac จะประกอบไปด้วย 1.Mac Mini เป็นเครื่องคอมพิวเตอร์ที่มีขนาดเล็กที่สุดในตระกูล Mac ซึ่งจะเหมาะสมกับการใช้งานทั่วไป ลักษณะเด่นคือเป็นเครื่องขนาดเล็กและเบา สามารถยกไปไหนมาไหนได้สะดวก เพียงเชื่อมต่อจอภาพ เมาส์ คัย์บอร์ด ผ่านพอร์ดมาตรฐานที่มีมากับเครื่อง ไม่ว่าจะเป็น พอร์ด HDMI ,Firewire 800, Thunderbolt, ช่องเสียบ SD Card และพอร์ด USB สำหลับอุปกรณ์เพิ่มเติม แต่สิ่งที่ถูกตัดออกจาก Mac mini ตัวไหม่คือไดร์ DVD ทำให้ต้องมีอุปกรณ์เสริม
ทำความรู้จัดครอบครัว Mac