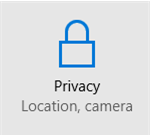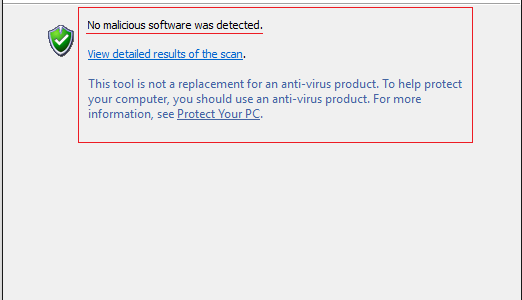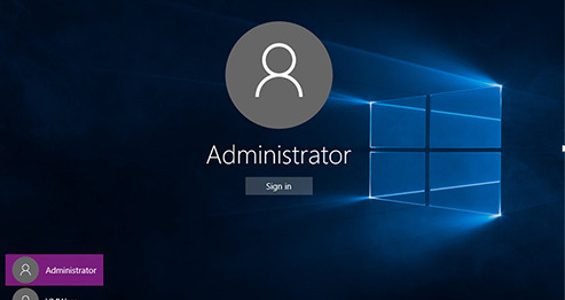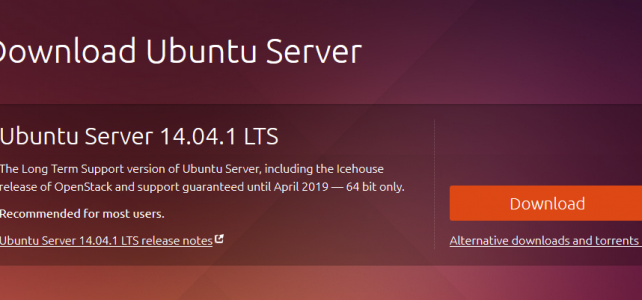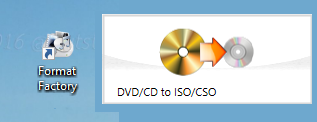การปิด background apps ของ windows10 นั้นจะช่วยให้ประหยัดพลังงานได้เพิ่มมากขึ้นโดยเฉพาะกับnotebook 1. คลิกปุ่มรูปหน้าต่างวินโดว์มุมล่างซ้าย แล้วเลือก setting 2. ให้เลือกที่หัวข้อ Privacy 3. ฝั่งทางซ้ายให้เลือก Background apps จะอยู่ล่างสุด 4.ด้านขวามือจะเจอแอฟที่เปิดใช้งานอยู่ ให้เลือกอันที่เราไม่ได้ใช้งานโดยคลิกที่ไปสีฟ้าจะเลื่อนเป็นoff
วิธีปิด Background apps ในWindows10