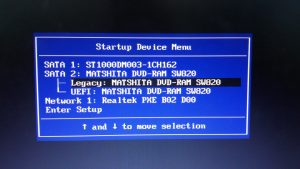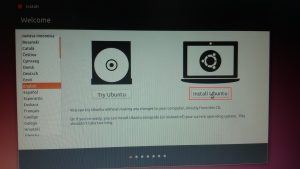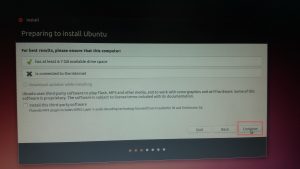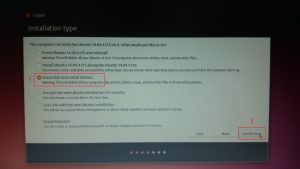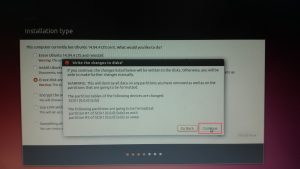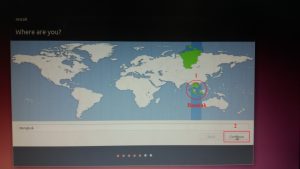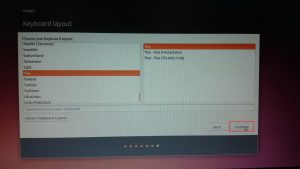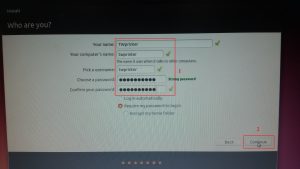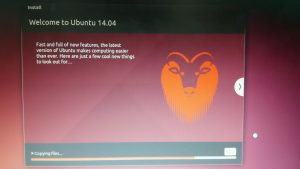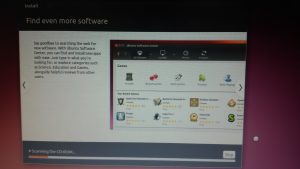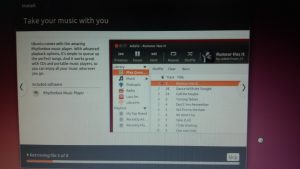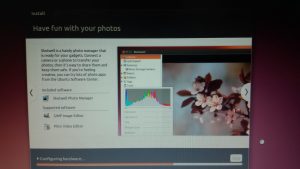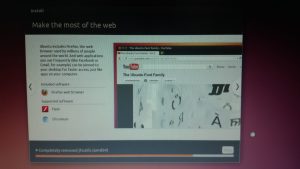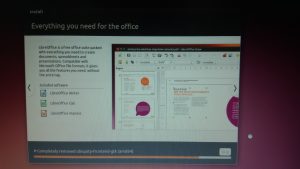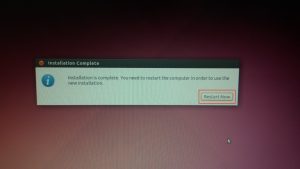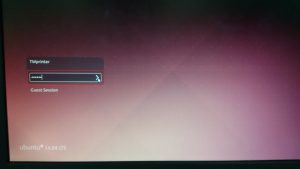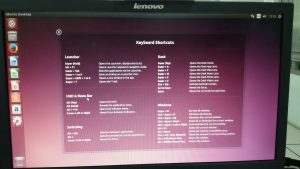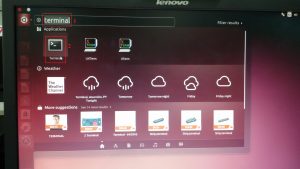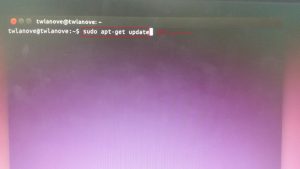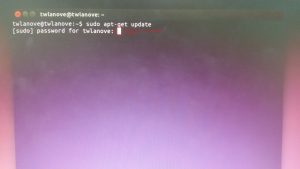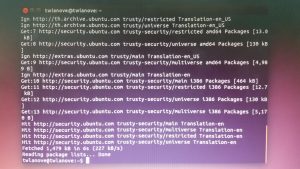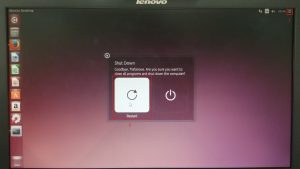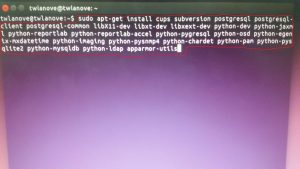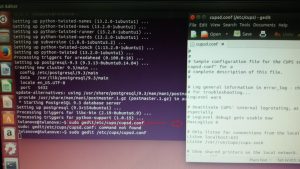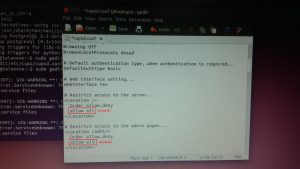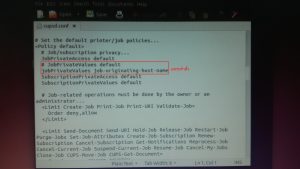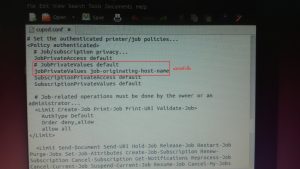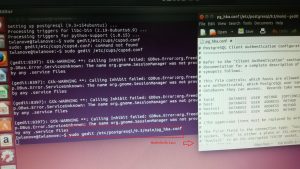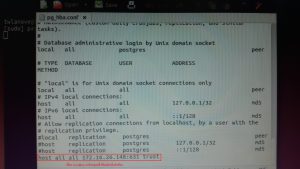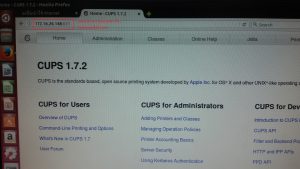วิธีการติดตั้ง Ubuntu Server 14.04.1 LTS มีขั้นตอน ดังต่อไปนี้
ขั้นตอนที่ 1 ดาวน์โหลดโปรแกรม Ubuntu Server เวอร์ชั่น 14.04.1 LTS แล้วทำการไลท์ลงแผ่น CD-ROM
Downloads Link http://www.ubuntu.com/download/server
ขั้นตอนที่ 2 หลังจากที่ได้ทำการไลท์โปรแกรมลงแผ่น CD-ROM แล้ว จะดำเนินการติดตั้งโปรแกรม Ubuntu
กดปุ่มสวิทช์ Power แล้วกดปุ่ม F12(Lenovo) เพื่อ Run จาก CD-ROM ดังรูป
โปรแกรมจะ RUN เข้าสู่ขั้นตอนการติดตั้ง Ubuntu
คลิก เลือก Install ดังรูป
คลิก Continue ดังรูป
เลือก Erase disk and install Ubantu แล้วคลิก Install เพื่อทำการติดตั้ง ดังรูป
คลิก Continue ดังรูป
คลิกเลือก Bankok (เนื่องจากติดตั้งที่ประเทศไทย กรุงเทพฯ) แล้วคลิกที่ Continue ดังรูป
เลือกภาษาทางแป้นพิมพ์ให้เป็นภาษาไทย แล้วคลิกที่ Continue ดังรูป
ตั้งชื่อผู้ใช้ Your name,ชื่อเครื่อง Your computer’s name,รหัสผ่าน Password,คอนเฟิร์ม รหัสผ่าน Comfire your password แล้วคลิกที่ Continue ดังรูป
โปรแกรมทำการติดตั้ง รอจนกระบวนการทำงานเสร็จ ดังรูป
หลังได้ทำการติดตั้ง Ubuntu เสร็จเรียบร้อยแล้ว เครื่องจะทำการ Restart ดังรูป
หลังจาก Restart แล้วจะ Boot เข้าโปรแกรม Ubuntu อีกครั้ง รอข้อความขึ้น แล้ว กด Enter ดังรูป
ใส่ Password(ที่ได้ Set ไว้ตอนตั้งชื่อเครื่อง) แล้วกด Enter หรือคลิก ที่ลูกศรขวา ดังรูป
จากนั้นจะเข้าสู่ Ubuntu Desktop จะมี Popup บอกวิธีใช้ คีย์ลัดเพื่อเข้าเมนู ดังรูป
จากนั้นทำการ Update ระบบ คลิกเมนู ที่รูป ![]() ซ้ายด้านบน แล้วเลือก terminal ดังรูป
ซ้ายด้านบน แล้วเลือก terminal ดังรูป
พิมพ์คำสั่ง “sudo apt-get update” ดังรูป
ใส่ Password แล้วกด Enter ดังรูป
กดปุ่มที่คียบอรด์ Y ยืนยัน เพื่อดำเนินการต่อ ดังรูป
ระบบจะทำการ Update รอกระบวนการทำงานเสร็จสิ้น ดังรูป
จากนั้นทำการ Up grade ระบบ (ขั้นตอนเหมือนกับ Up date) โดย พิมพ์คำสั่ง “sudo apt-get grade” ดังรูป
หลังจาก Up date กับ Up grade ระบบเสร็จเรียบร้อย ให้ทำการ Restart อีกครั้ง ดังรูป
จบขั้นตอนการติดตั้งโปรแกรม Ubuntu Server เวอร์ชั่น 14.04.1 LTS
******************************************
วิธีการติดตั้ง Pykota บน Ubuntu Server 14.04.1 LTS เพื่อสร้าง Print Server
Pykota คือโปรแกรมควบคุมการใช้งาน Printer Server ซึ่งส่ง IP Address เครื่องคอมพิวเตอร์ ที่ต้องการ Print โดยใช้ชุดคำสั่ง โดย Pykota เชื่อมโยงกับ Cups เพื่อดำเนินการสั่งการ
โดยมีขั้นตอนการติดตั้ง ดังนี้
เปิด terminal พิมพ์คำสั่ง “sudo apt-get install cups subversion postgresql postgresql-client postgresql-common libX11-dev libxt-dev libxext-dev python-dev python-jaxml python-reportlab python-reportlab-accel python-pygresql python-osd python-egenix-mxdatetime python-imaging python-pysnmp4 python-chardet python-pam python-pysqlite2 python-mysqldb python-ldap apparmor-utils” เพื่อติดตั้งโปรแกรมเพิ่ม ดังรูป
แก้ไข Config ของ Cups โดยพิมพ์คำสั่ง “sudo gedit /etc/cups/cupsd.conf” แล้วกด Enter จะปรากฎหน้าต่างอีกอันขึ้นมา ดังรูป
ที่ <Location/>กับ<Location /admin> ให้แทรกคำสั่ง Allow all ดังรูป
ที่ <Policy default>ให้แทรกคำสั่ง comment JobPrivateValues default และ JobPrivateValues job-originating-host-name ดังรูป
ที่ <Policy authenticated>ให้แทรกคำสั่ง comment JobPrivateValues default และ JobPrivateValues job-originating-host-name ดังรูป
จากนั้น กด Save ที่รูป ![]() อยู่เมนูด้านบน แล้ว Close หน้าต่างนี้ มาอยู่ในส่วนของ terminal พิมพ์คำสั่ง “sudo gedit /etc/postgresql/9.3/main/pg_hba.conf” จะปรากฎหน้าต่างขึ้นมา ดังรูป
อยู่เมนูด้านบน แล้ว Close หน้าต่างนี้ มาอยู่ในส่วนของ terminal พิมพ์คำสั่ง “sudo gedit /etc/postgresql/9.3/main/pg_hba.conf” จะปรากฎหน้าต่างขึ้นมา ดังรูป
ใส่ IP Address เพื่อทำการเชื่อมต่อไปหน้า Web CUPS 1.7.2 ซึ่งเป็น data base ในการ Set ค่า Printer ต่อจากบรรทัดสุดท้าย “host all all 172.16.26.148:631 trust” (IP จากเครื่องคอมพิวเตอร์ที่ได้ทำการทดสอบ) จากนั้น กด Save แล้ว Close หน้าต่างนี้ ดังรูป
กลับมาในส่วนของ terminal พิมพ์คำสั่ง “sudo service cups restart” เพื่อทำการ restart config ที่ได้ Set ไว้
หลังจากนั้นมาทำการทดสอบ โดยการเปิด Browser ไปที่ url http://172.16.26.148:631 ถ้าสำเร็จจะเข้า Web ได้ ดังรูป
*** ส่วนการ Set ค่าของเครื่อง Printer จะเป็นในส่วนของ ตอนที่ 2