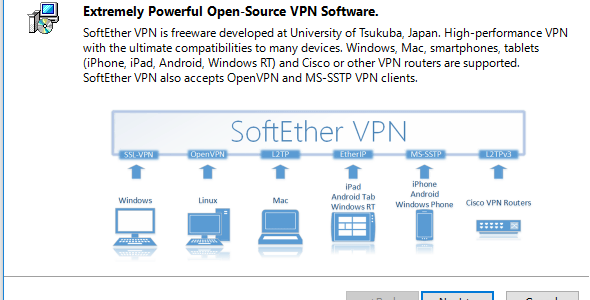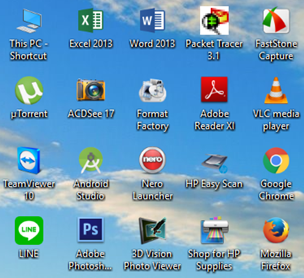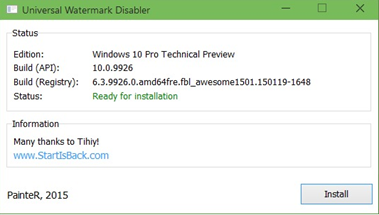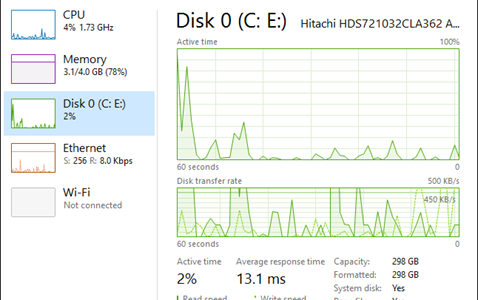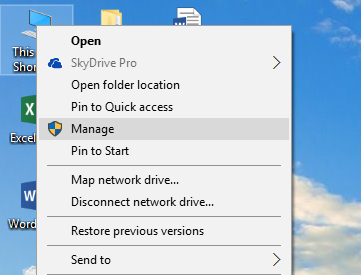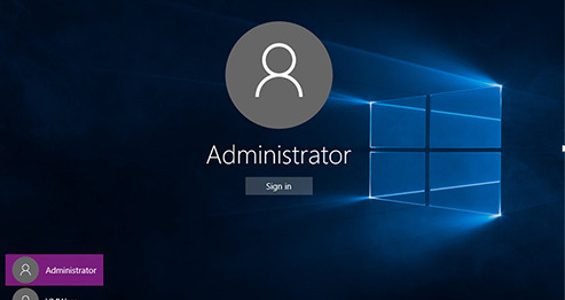วันที่ 5 มกราคม 2561 เจ้าหน้าที่กลุ่มงานเครือข่ายและการสื่อสารดำเนินการซ่อมบำรุงเชื่อมต่อสายไฟเบอร์ออฟติกใหม่ ณ ห้อง 1107 ที่เชื่อมต่อไปยังห้องกิจการนักศึกษาชั้น 2 และห้องพักครู (1212) อาคาร 1 คณะบริหารธุรกิจ ศูนย์พณิชยการพระนคร
ซ่อมบำรุงจุดเชื่อมต่อสายไฟเบอร์ออฟติกห้อง 1107 ศูนย์พณิชยการพระนคร