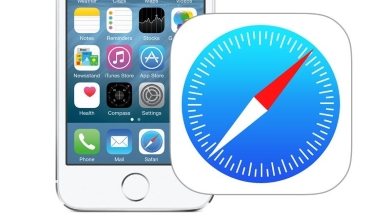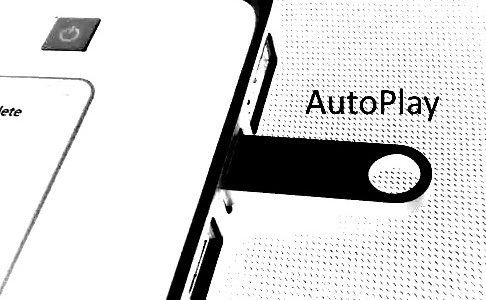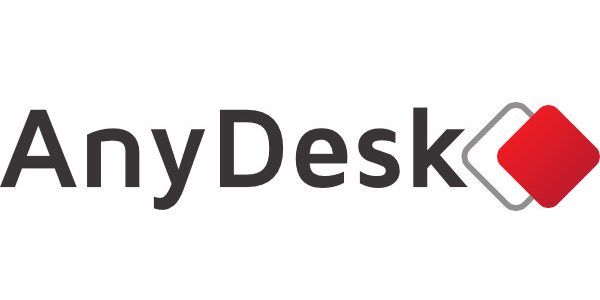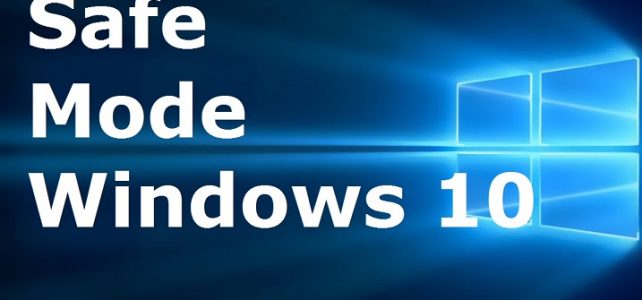การอ่านข้อความบนเว็บเบราว์เซอร์ Safari บนสมาร์ทโฟนจอเล็กๆอย่าง iPhone อาจทำให้ต้องเพ่งตาอ่าน แต่ถ้าเราใช้ฟีเจอร์ที่ช่วยในการอ่าน Reader Mode บน Safari นี้ จะช่วยให้อ่านสบายตาขึ้นค่ะ เมื่อเราทำการเปิดหน้าเว็บขึ้นมา ให้แตะที่มุมซ้ายด้านบน และเลือกที่อักษรตัว A ด้านบนขวา จะพบกับสีพื้นต่าง ๆ ให้เราเลือกค่ะ เมื่อเราเลือกแล้ว สีพื้นหลังจะเปลี่ยนตามที่เราเลือกค่ะ
ใช้ Reader Mode บน Safari เพื่อความสบายตาในการอ่านข้อความ