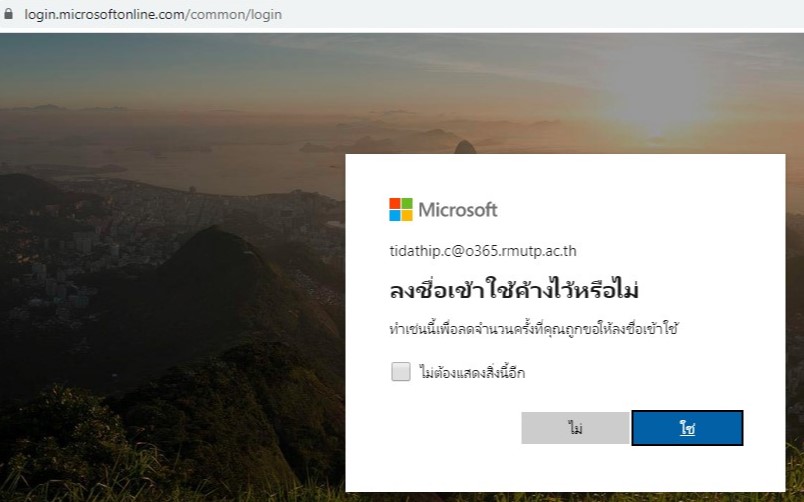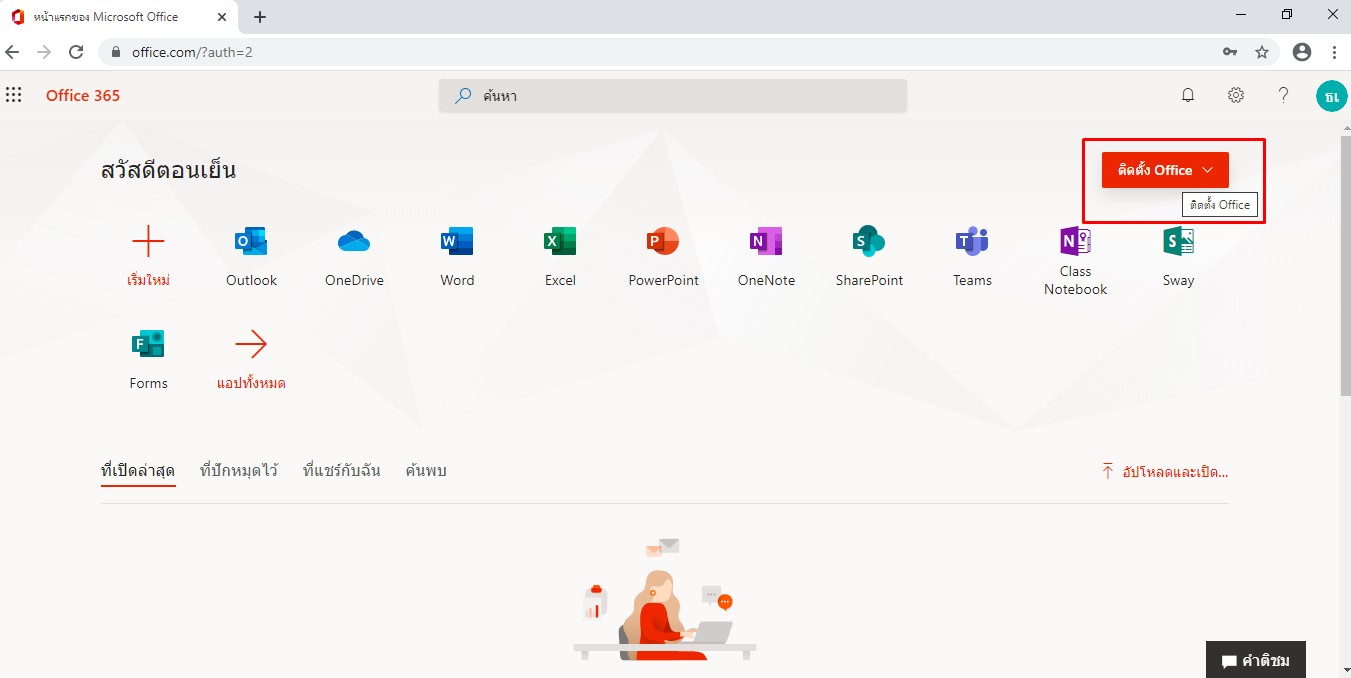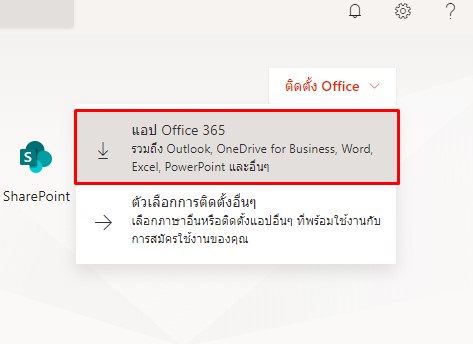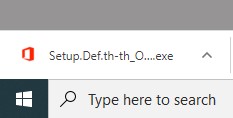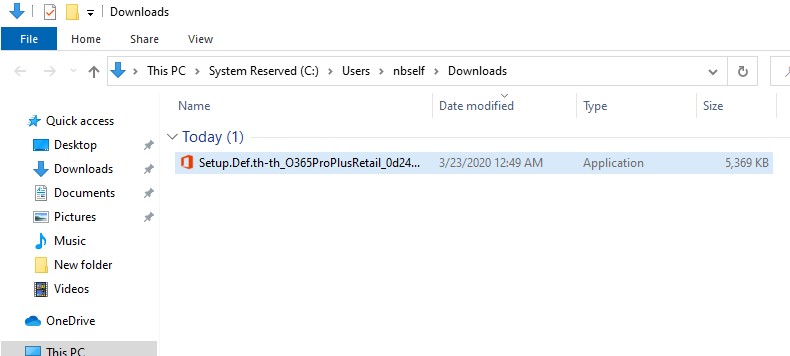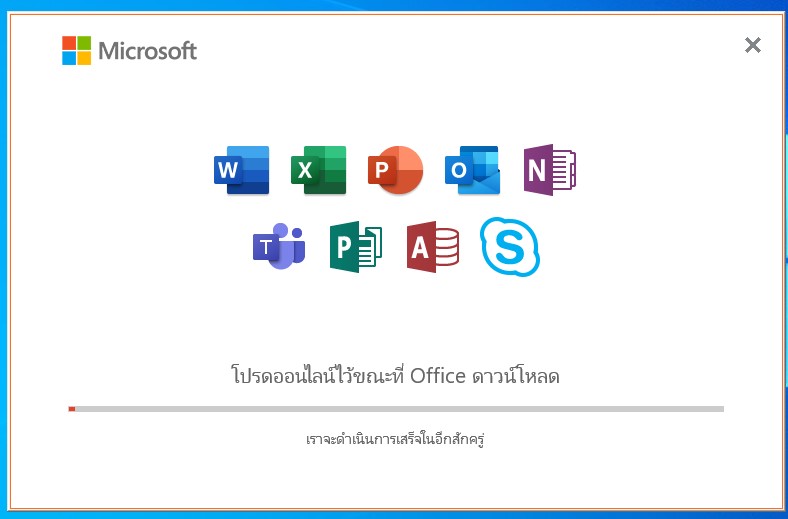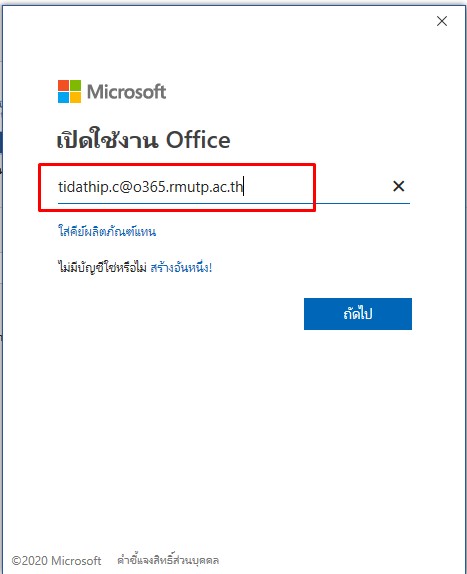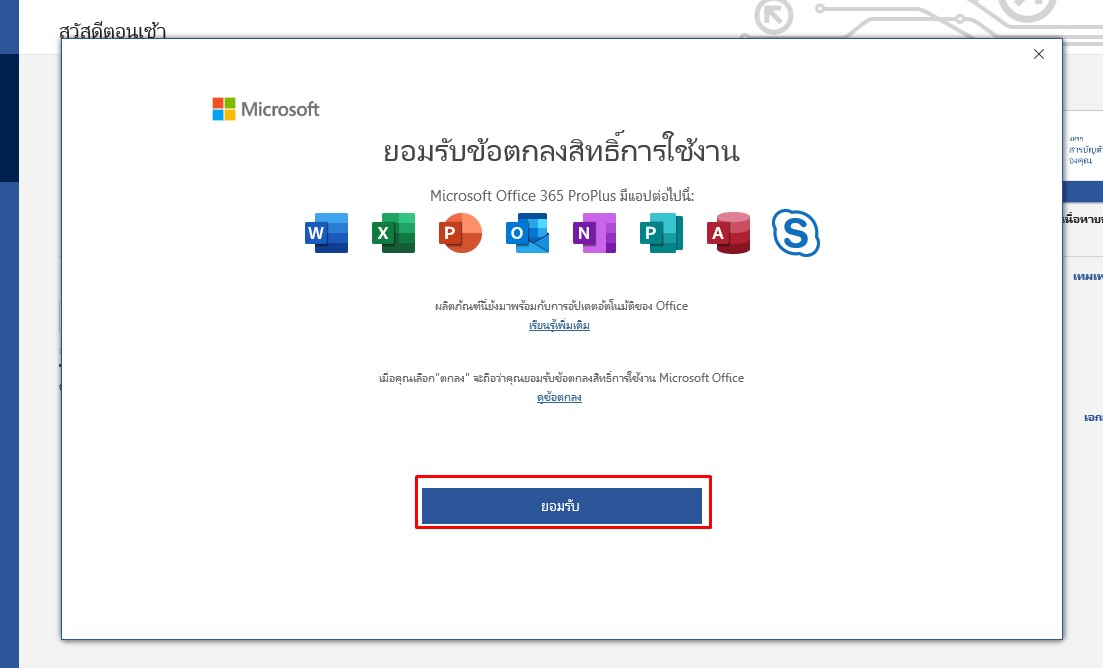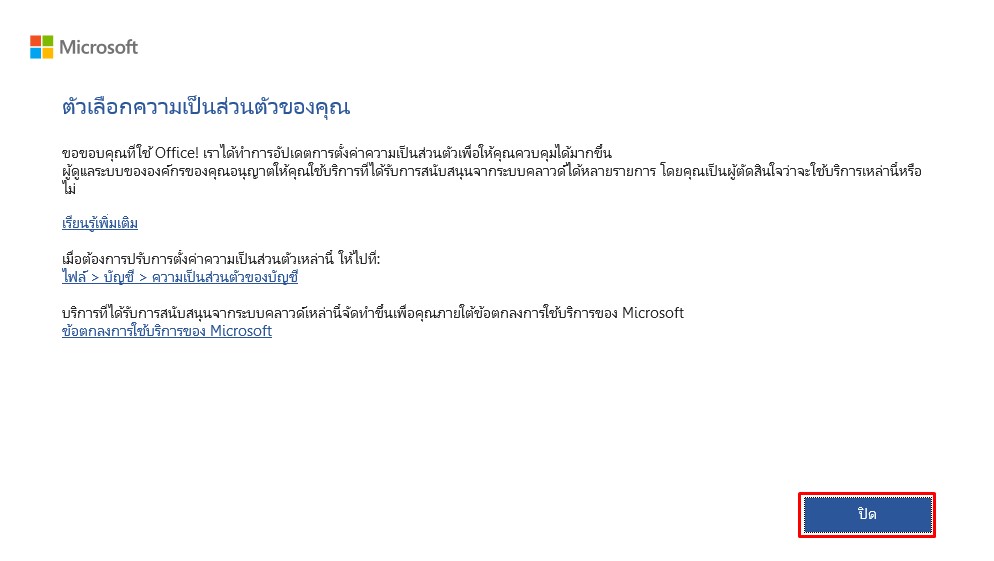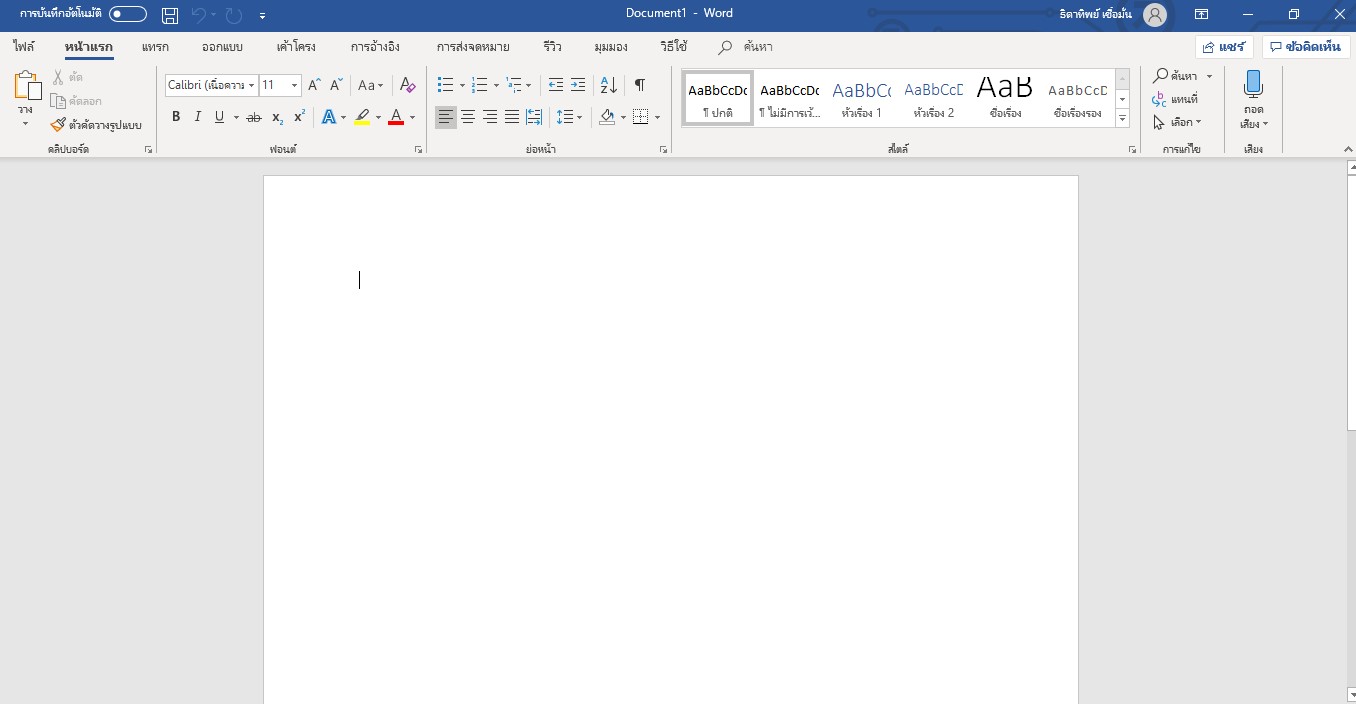การติดตั้ง office365 พร้อมวิธีใช้งานเบื้องต้น
- ไปที่ลิ้ง www.office35.com กดลงชื่อเข้าใช้งาน
2. การลงชื่อเข้าใช้งาน สามารถใช้ user ที่เข้าใช้อินเตอร์เน็ตของมหาวิทยาลัย ดังนี้
นักศึกษา : สามารถตรวจสอบ E-mail การใช้งาน ผ่าน Application RMUTP Study life หรือ เว็บไซต์ระบบทะเบียน
บุคลากร : สามารถเข้าใช้งานได้โดยใช้ Username ของ RMUTP Passport ตามด้วย @o365.rmutp.ac.th ส่วน Password จะเหมือนกับที่ใช้ใน RMUTP Passport
หากตรงนี้ไม่สามารถเข้าใช้งานได้ให้ติดต่อเจ้าหน้าที่ประจำศูนย์
3. ให้กดใช่ เพื่อไปหน้าต่างของการติดตั้ง office365
4. กดที่ ติดตั้ง office
5. เลือก download แอป office 365 รวมถึง Outlook, OneDrive …..
6. จะทำการ download file ดังรูป
7. ให้ทำการติดตั้งไฟล์ office365
8. ในขั้นตอนนี้ต้องเวลาในการลงเป็นพอสมควรขึ้นอยู่กับอุปกรณ์และอินเตอร์เน็ต โดยห้ามปิดเครื่องและต้องเชื่อมต่ออินเตอร์เน็ต
9. เมื่อติดตั้ง office365 ลงเครื่องแล้วจะมีข้อความดังรูป
10. จากนั้นจะมี pop up ขึ้นมาให้ใส่ user และ password ซึ่งให้เราทำการใส่ user และ password ของมหาลัย
11. ให้กด Yes และกดยอมรับข้อตกลงสิทธิ์การใช้งาน และเปิดโปรแกรมอะไรก็ได้ของ office365 มา 1 โปรแกรม ตัวอย่างเช่น word
12. กด ปิด เพือเข้าใช้งาน office365
13. สามารถใช้งาน office365 ได้แล้ว