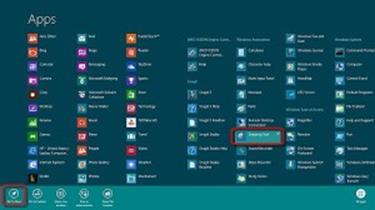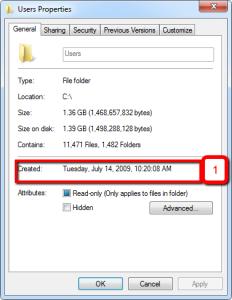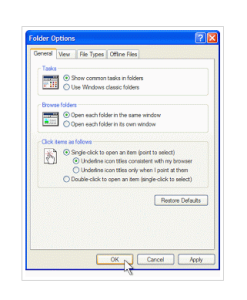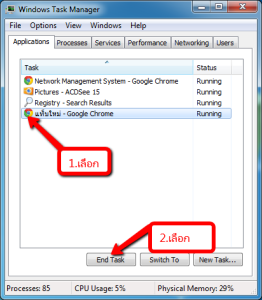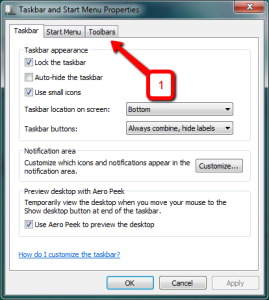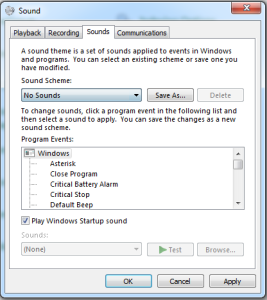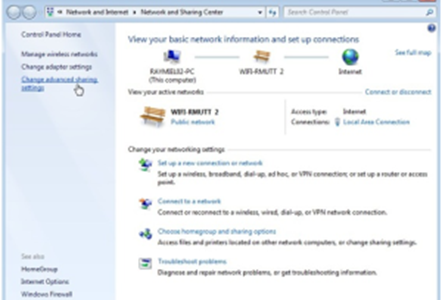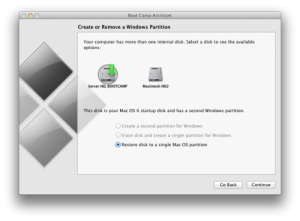เรียนรู้เกี่ยวกับ Windows 8 เป็นระบบปฏิบัติการใหม่ที่กำรังเข้ามาปรากฏให้เห็นกันบ้างแล้วโดยเฉพาะ โน้ตบุ๊กหรือ คอมพิวเตอร์ pc แต่อีกไม่นานก็คงเข้ามาแทนที่ Windows 7 อย่างแน่นอนแต่ใครที่ได้ลองใช้ windows 8 ก็จะต้องตะลึงกับประสบการณ์แบบใหม่ที่คุณจะได้พบเช่นหน้าตาก็เปลี่ยนไป เมนูก็ต่างจากเดิมๆ จัดการหน้า Lock Screen หลังจากการติดตั้ง Windows 8 เรียบร้อยแล้ว สิ่งแรกที่เห็นคือหน้าจอ Lock Screen มาให้แบบสวยๆเมื่อจะเข้าใช้‘งานก็เพียงกดปุ่มใดๆก็ได้ในหน้าจอ Lock Screen ก็จะเลื่อนให้เห็นหน้าจอล็อกอินตามปกติโดยง่ายๆ อินเทอร์เฟซใหม่ใช้ไม่ยาก เมื่อล็อกอินเข้ามาเราก็จะพบกับหน้าตาของอินเทอร์เฟชแบบใหม่อย่างแรกเลย ที่หน้าจอ Start คุณสามารถเลื่อนหน้าจอไปมาได้ด้วยปุ่ม Home หรือ End หรือจะใช้ Scroll ที่เมาร์ก็ได้
เรียนรู้เกี่ยวกับ Windows 8