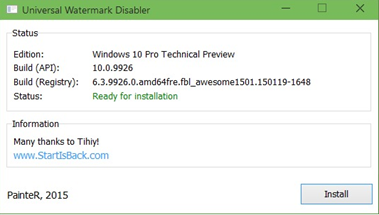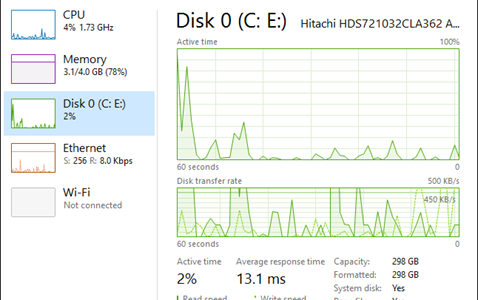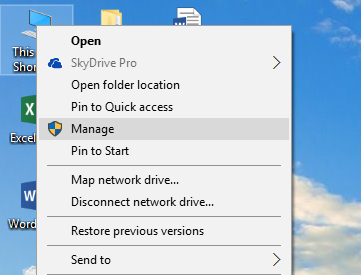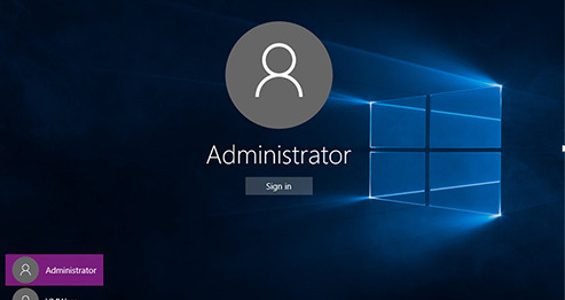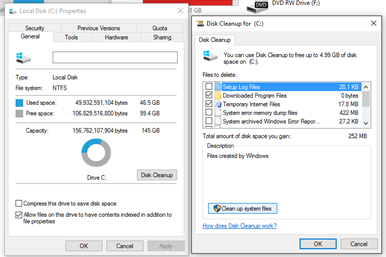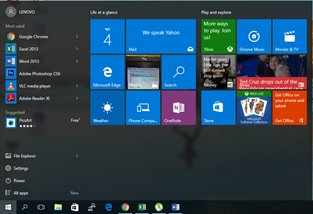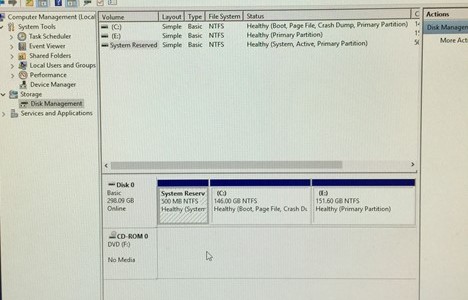การลบ Watermark บนเดสก์ทอป สำหรับ Windows 10 เป็นเรื่องปกติสำหรับ Windows ทุกเวอร์ชั่นที่กำลังอยู่ในช่วงของการพัฒนา ก็จะพบกับ Watermark ที่จะระบุรุ่นและเวอร์ชั่น API มาโชว์ไว้ที่มุมขวาล่างของหน้าจอ แต่กลับกันผู้ใช้งานบางท่านก็คงจะรู้สึกเกะกะสายตา ไม่คุ้นเคยกับตัวอักษรที่โชว์เพียง 2 บรรทัดและไม่ต้องการให้มีการโชว์ watermark ดังกล่าวเอาไว้ เราก็สามารถถอดออกได้ เครื่องมือที่เราต้องใช้สำหรับงานนี้ก็คือ Universal Watermark Disabler โดยผู้ผลิต StartIsBack หรือผู้ที่สร้างเมนูสตาร์ทที่ใช้แทนปุ่มสตาร์ทแบบใหม่ที่ใช้งานกันบน Windows 8/8.1 นั่นเอง วิธีการใช้งานนั้น แค่เพียงเปิดโปรแกรม Universal Watermark Disabler ขึ้นมา แล้วคลิกปุ่ม Install แล้วคลิก YES
การลบ Watermark บนเดสก์ทอป สำหรับ Windows 10