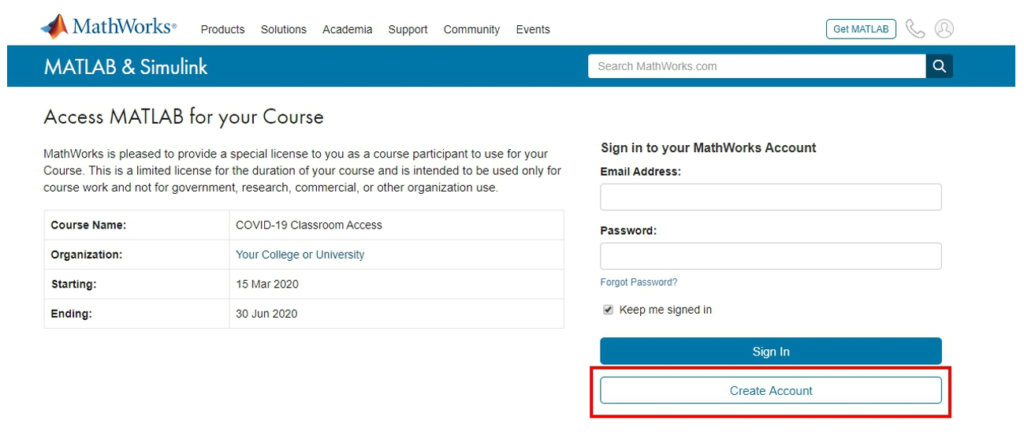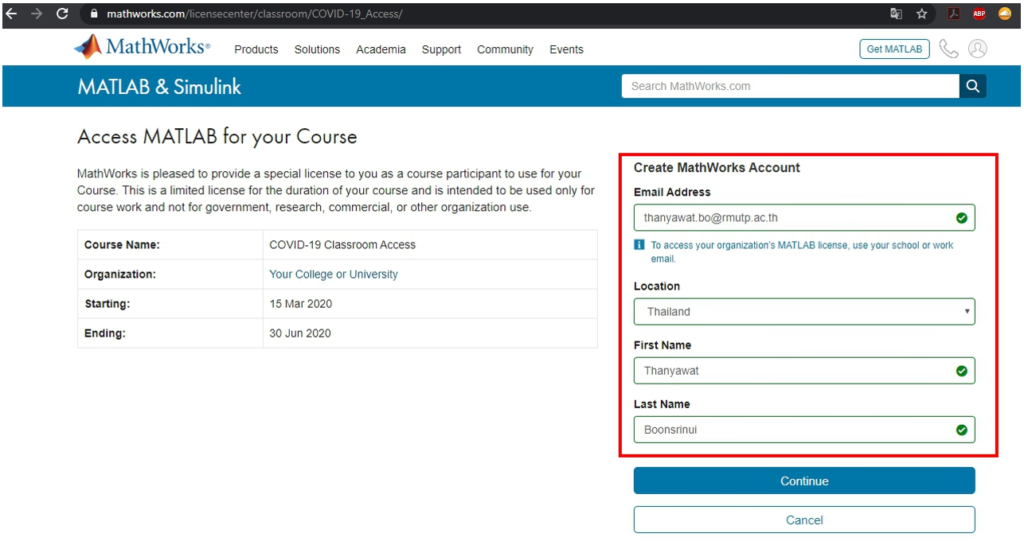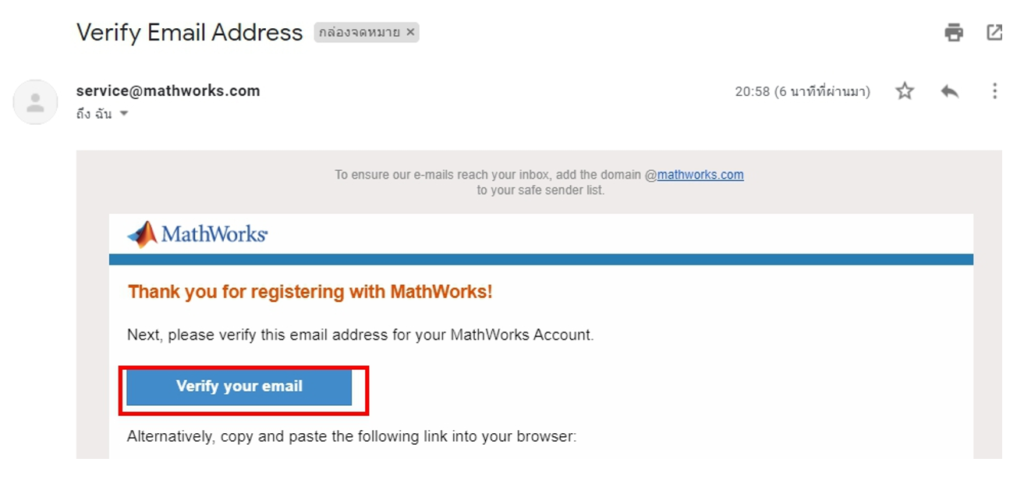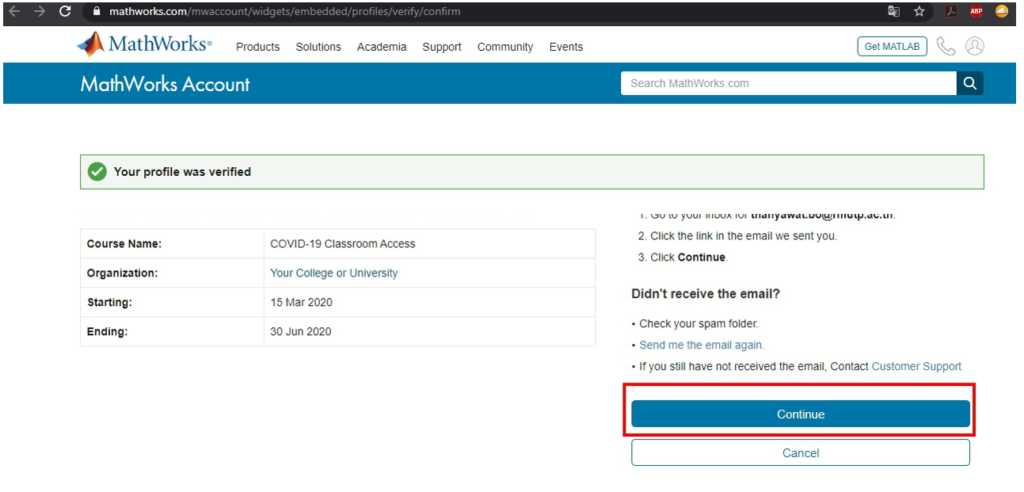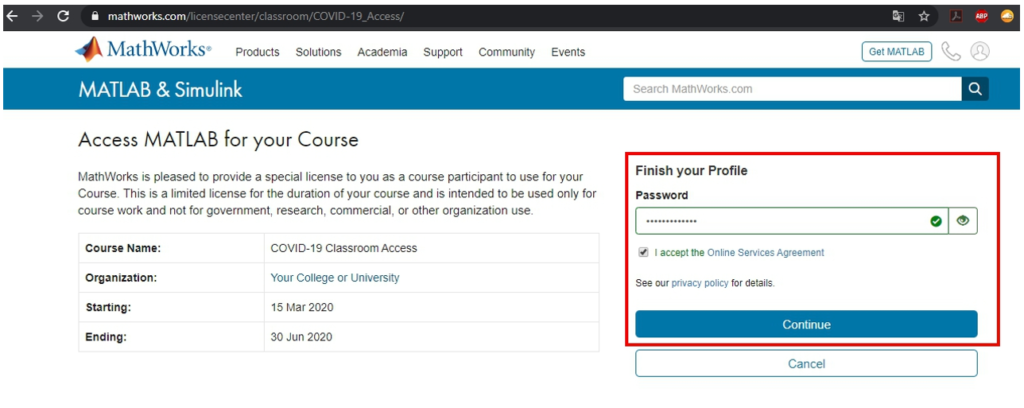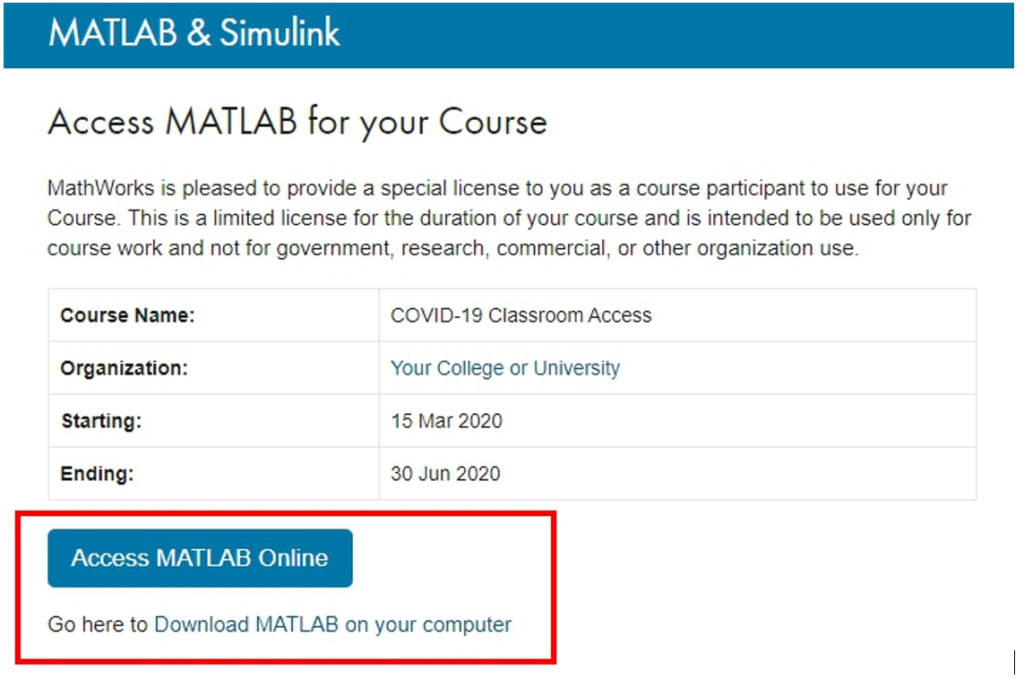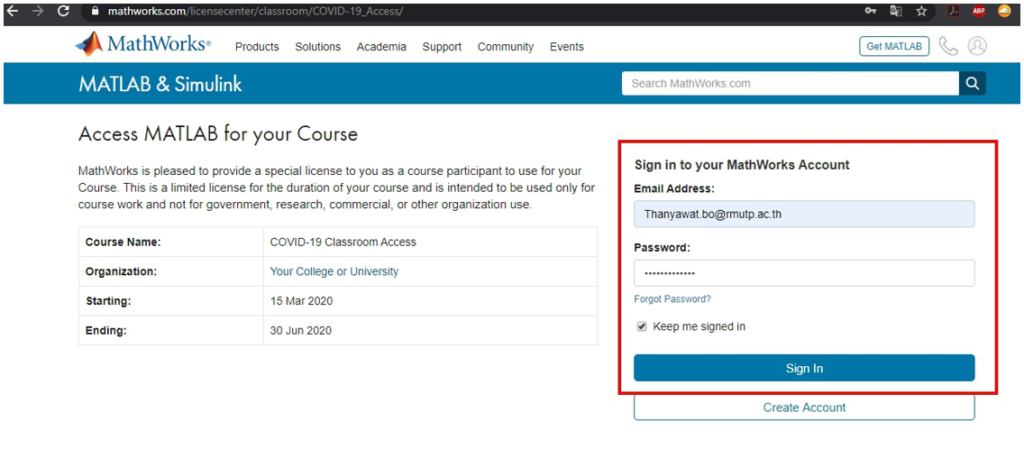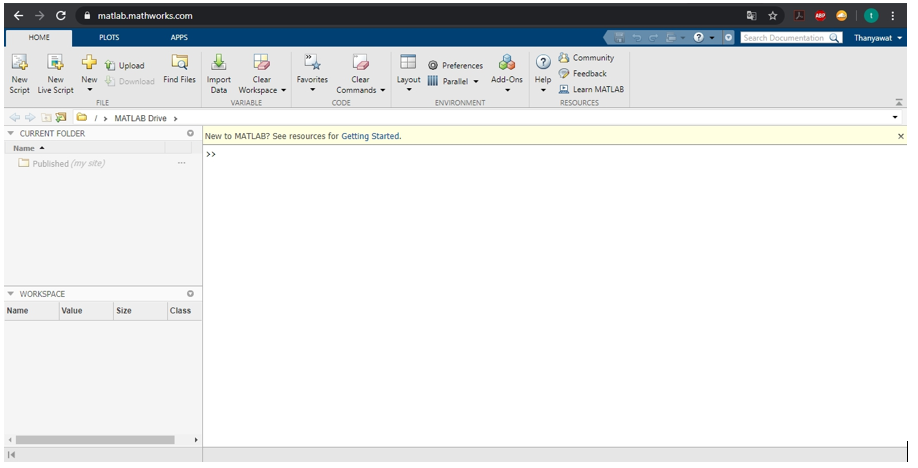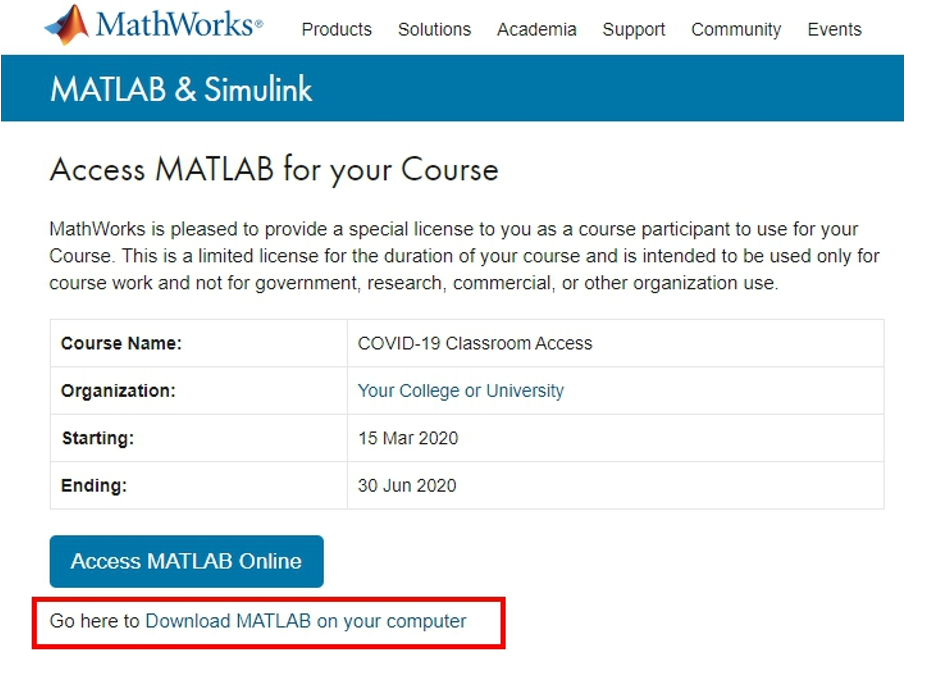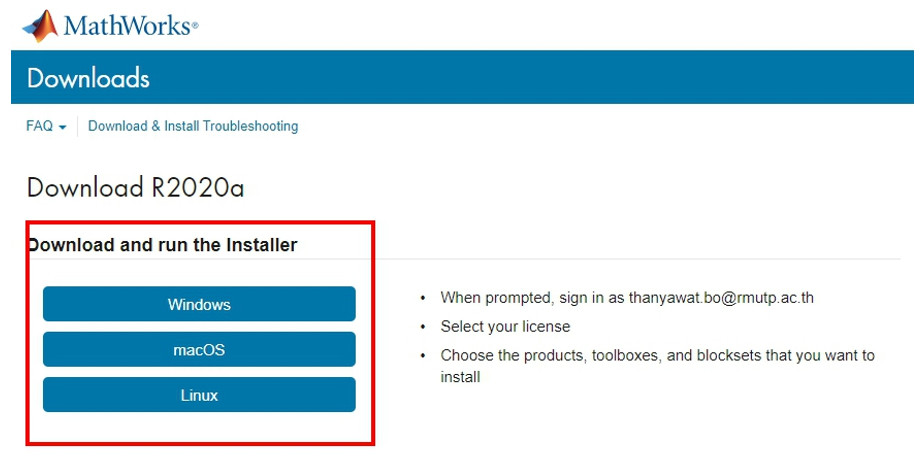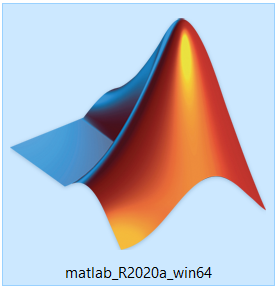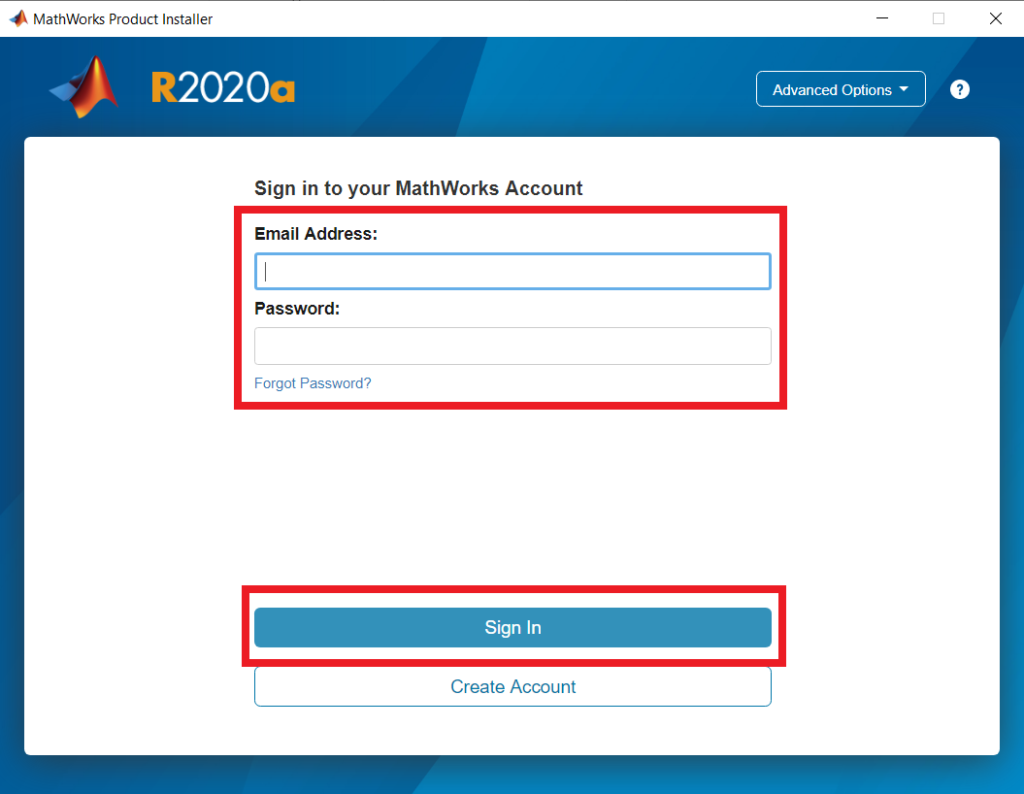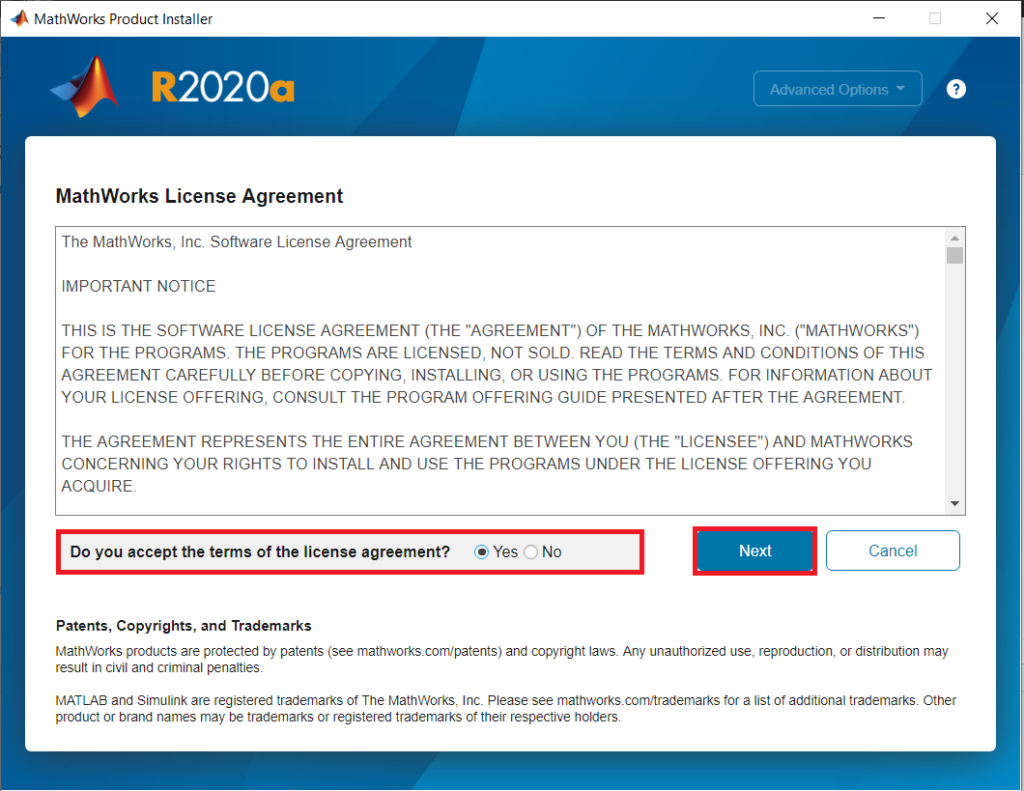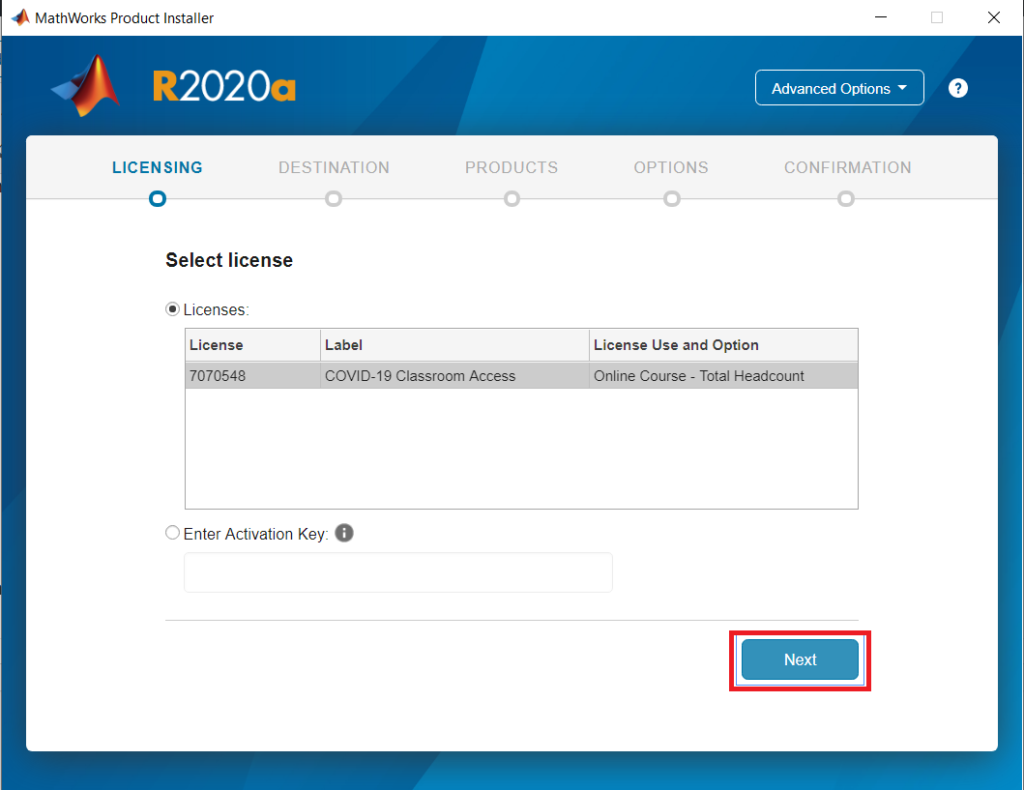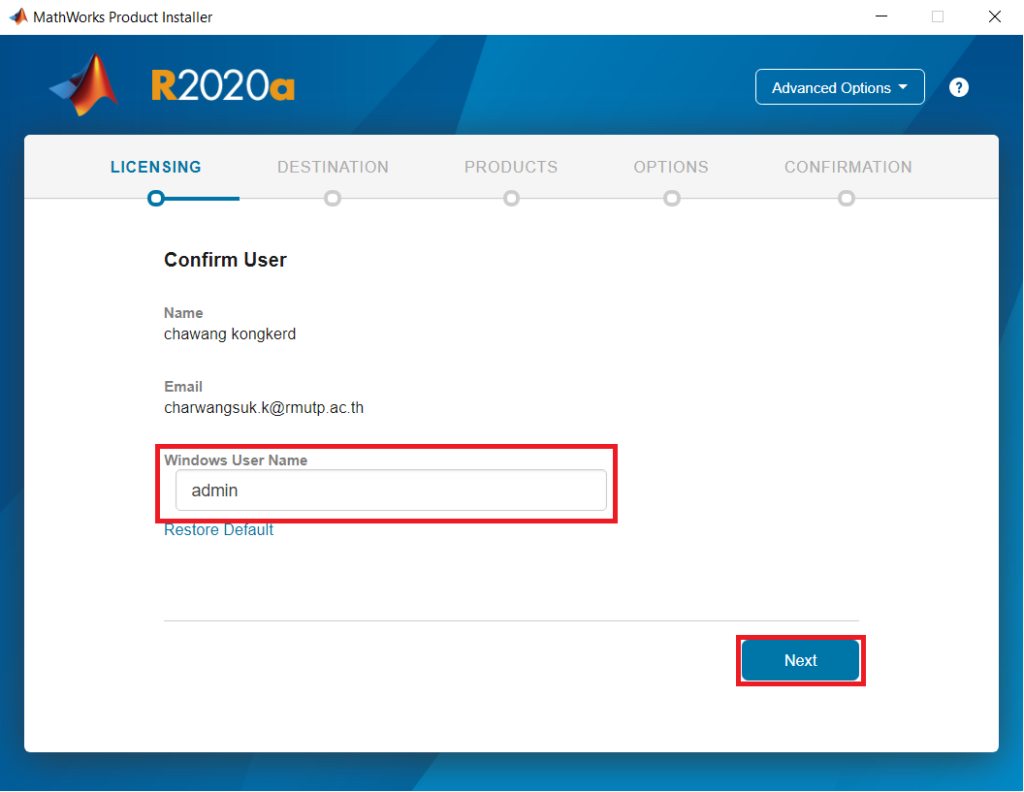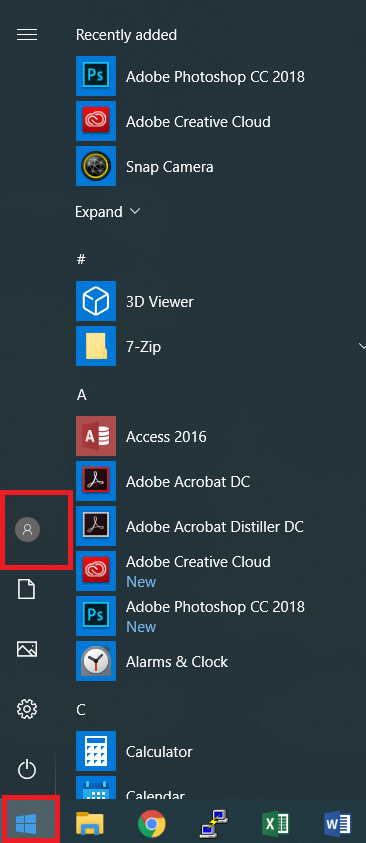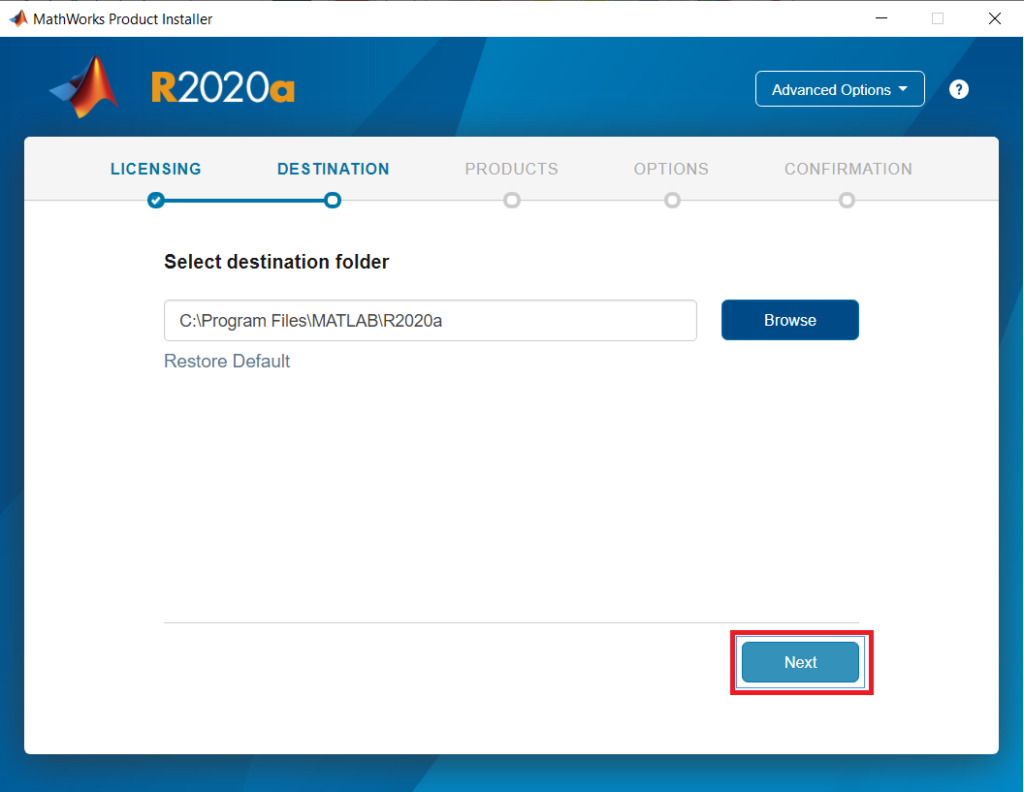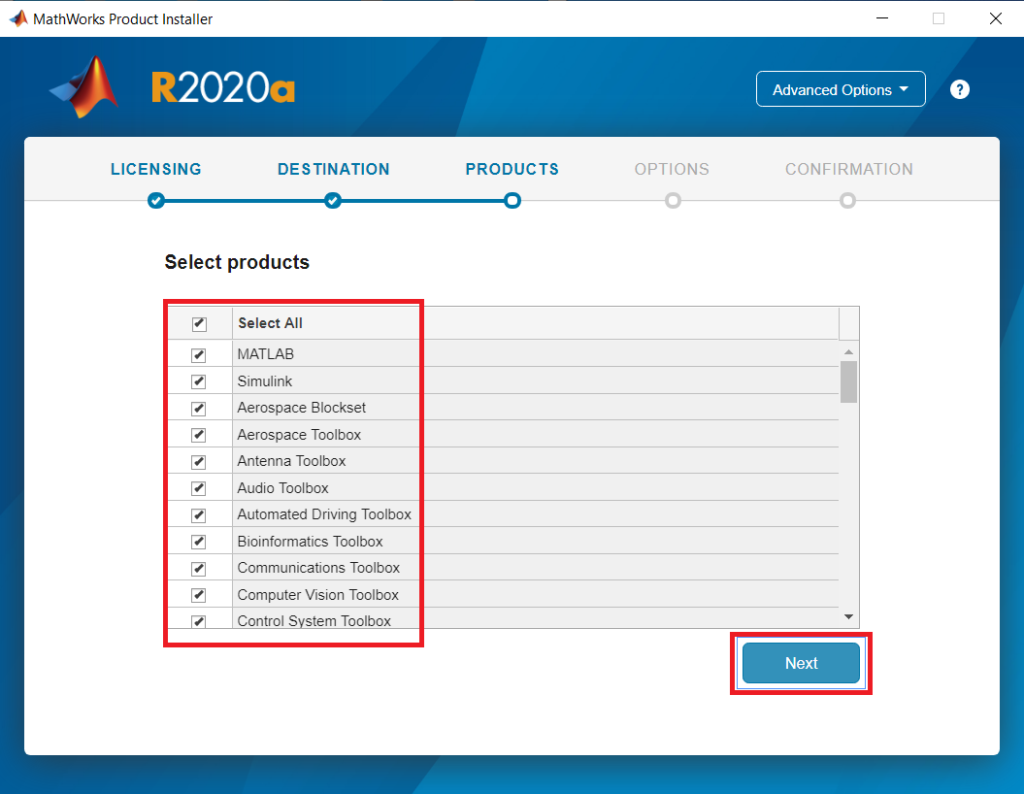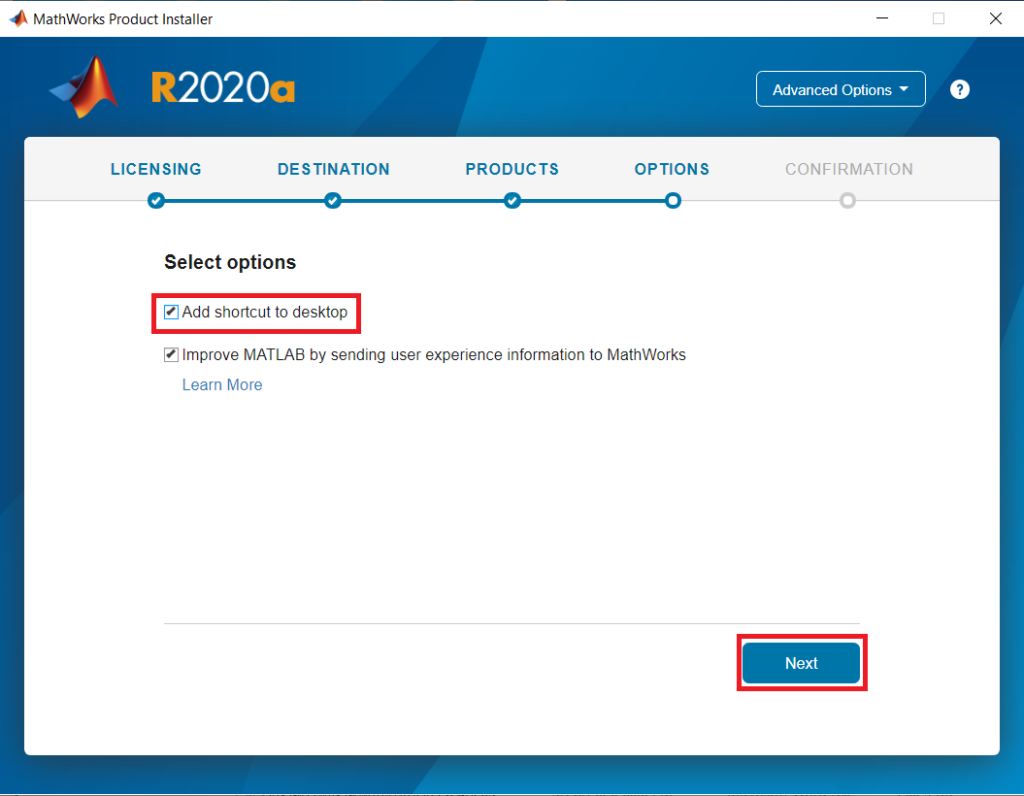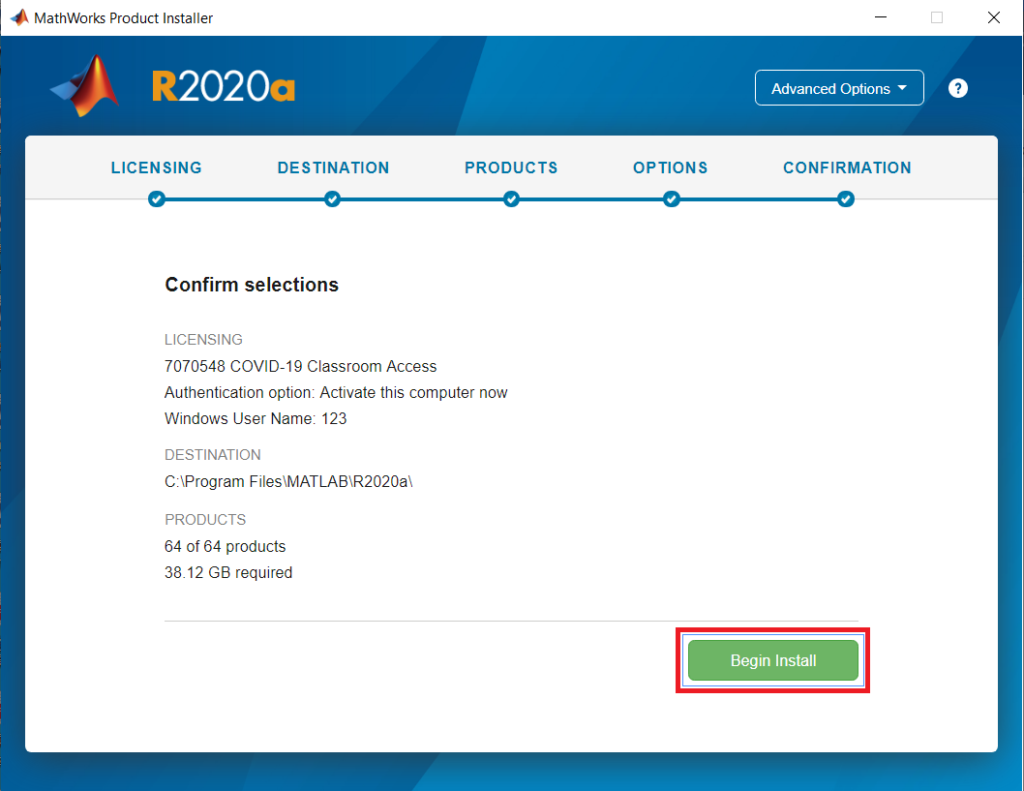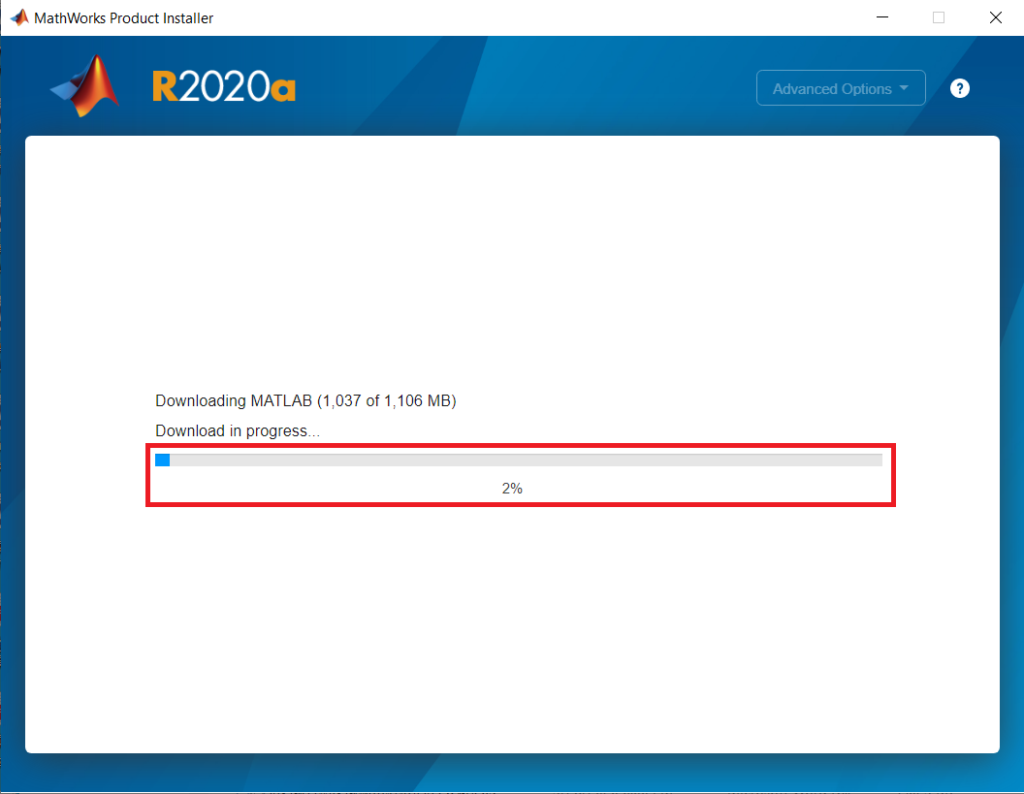จากสถานการณ์แพร่ระบาดของไวรัส Covid – 19 ทางมหาวิทยาลัยเทคโนโลยีราชมงคลพระนครได้รับการสนับสนุนให้สามารถใช้งานโปรแกรมการเรียนการสอน MATLAB ได้ฟรีทุกโมดูล ตั้งแต่บัดนี้จนถึง 30 มิถุนายน 2563 โดยสามารถใช้ได้บนเว็บเบราว์เซอร์ หรือสามารถดาวน์โหลดติดตั้งในเครื่องคอมพิวเตอร์ก็ได้ แต่การใช้งานจะเน้นไปทางการเรียนการสอนเท่านั้น ไม่สามารถใช้อ้างอิงงานวิจัยได้ โดยมีวิธีการเข้าใช้งานดังนี้
1. ลงทะเบียนเข้าใช้งานผ่าน URL https://www.mathworks.com/licensecenter/classroom/COVID-19_Access/ ในครั้งแรกให้สมัครเข้าใช้งานก่อนโดยเลือกที่ปุ่ม Create Account
2. กรอกรายละเอียด
- ช่อง Email Address โดยใช้เมลล์มหาวิทยาลัย ที่เป็น @rmutp.ac.th เท่านั้น
- ช่อง Location ใส่ Thailand
- ช่อง First Name และ Last Name ให้ใส่ชื่อ-นามสกุล เป็นภาษาอังกฤษ
- กดปุ่ม Continue
3. ระบบจะส่ง Email เข้าไปยัง Email Address ที่เรากรอกในการสมัคร ให้เราเข้าไปการ Verify Email Address โดยยังคงหน้าสมัครไว้ก่อน เพื่อจะดำเนินการขั้นตอนถัดไป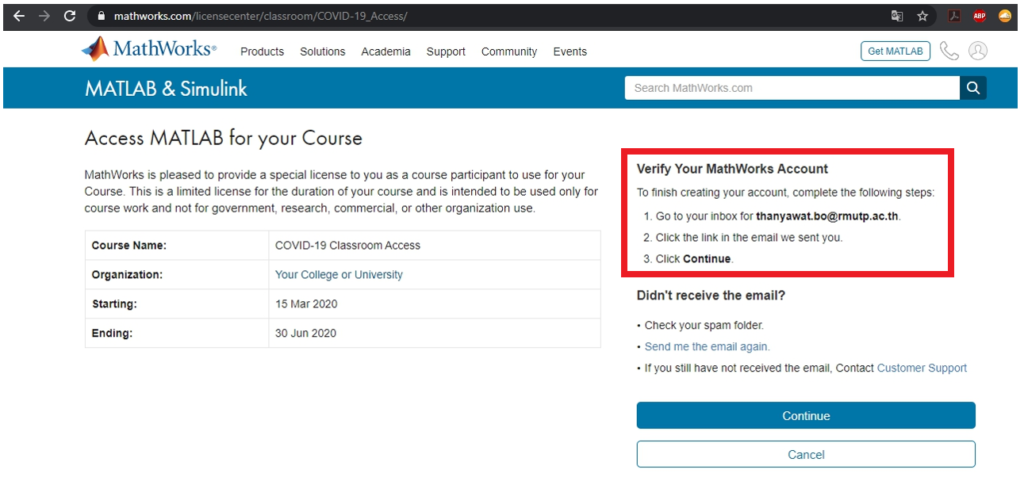
4. เข้าไปตรวจสอบ Email Address ที่เราใช้ในการสมัคร เพื่อทำการยืนยันการสมัคร (Verify Email Address) โดยการกดปุ่ม Verify your email
5. เมื่อคลิก Verify your email จะมาที่หน้าเว็บแบบดังรูป แสดงว่า Verify Email Address เรียบร้อยแล้วให้กลับไปที่หน้าเว็บสมัครที่เปิดทิ้งไว้ แล้วคลิ๊กไปที่ปุ่ม Continue
6. ระบบจะให้ตั้ง Password การเข้าใช้งานระบบหลังจากตั้งเสร็จเรียบร้อยให้ติ๊กเลือก I accept theOnline Services Agreement Online Services Agreement คลิกไปที่ Continue
7. เสร็จการลงทะเบียนสามารถใช้งานได้ทั้ง MABLAB Online และ MATLAB ในคอมพิวเตอร์
การเข้าใช้งาน MATLAB Online
1.ให้เข้าไปที่ลิงค์ https://www.mathworks.com/licensecenter/classroom/COVID-19_Access/ ทำการใส่ Email Address กับ Password ที่เราได้สมัครไว้ข้างต้น แล้วคลิ๊ก Sign In
2. หลังจากเข้ามาแล้วให้คลิ๊กไปที่ Access MATLAB Online ระบบจะพาเข้าไปที่โปรแกรม (ความเร็วขึ้นอยู่กับ Internet ของแต่ละท่าน)
การ Down Load โปรแกรมสำหรับติดตั้งบนเครื่องคอมพิวเตอร์
1. ในการใช้งาน MATLAB ในคอมพิวเตอร์ (การติดตั้งโปรแกรมไว้บนเครื่องคอมพิวเตอร์) หลังจาก Sign In เข้าระบบแล้ว ให้เลือกไปที่ Go here to Download MATLAB on your computer ระบบจะพาไปหน้า Download โปรแกรม ซึ่งสามารถเลือกได้ตามระบบปฏิบัติการของผู้ใช้งานอยู่
2. คลิ๊กเลือกระบบฏิบัติการ โปรแกรมจะเริ่มทำการ Download เมื่อเสร็จ จะได้ตัวติดตั้งโปรแกรม ดังภาพ
3. ดับเบิ้ลคลิ๊กเพื่อทำการติดตั้งโปรแกรมตามขั้นตอนการติดตั้ง โดยกรอกรายละเอียด Email Address และ Password ที่ได้ทำการสมัครไว้ แล้วกด Sign In
4. หน้าต่างข้อตกลง License Agreement ในตำแหน่ง Do you accept the terms of the license agreement ? ตอบ Yes จากนั้นกด Next
5. หน้า Licensing กด Next
6. หน้า Confirm User ใส่ชื่อที่ใช้ log in Computer ที่ใช้ติดตั้งโปรแกรม กด Next (สำคัญมาก หากใส่ชื่อผิด ไม่สามารถใช้งานโปรแกรมได้)
7. หากไม่ทราบว่าใช้ชื่อ User อะไร login Windows สามารถตรวจสอบได้ดังนี้ คลิ๊กปุ่ม “Start windows” ชี้เมาท์ไปที่รูปสัญลักษณ์ “คน” จะมีชื่อ ที่ใช้ log in windows แสดงให้เห็น
8. หน้า Select destination folder เป็นการเลือกตำแหน่งที่จะติดตั้งในคอมพิวเตอร์ ในที่นี้เลือกค่า Default กด Next
9. เลือก โมดูลใช้งานที่จะทำการติดตั้ง แต่ถ้าไม่ทราบให้เลือกทั้งหมด แต่จะใช้พื้นที่การติดตั้ง 38.1GB ซึ่งค่อนข้างเยอะ และใช้เวลาในการติดตั้งนาน
10. หน้า Select Option เลือกการสร้าง shotcut เพื่อความสะดวกในการใช้งาน กด Next
11. ระบบจะแสดงการสรุปผลการตั้งค่าในการติดตั้งโปรแกรม หากตรวจสอบความเรียบร้อยแล้ว กด Begin Install
12. ระบบจะดำเนินการติดตั้ง โปรแกรม ซึ่งจะช้าหรือเร็วขึ้นอยู่กับการเลือกโมดูลการติดตั้งของแต่ละท่าน
13. รอจน Progess เสร็จ 100 % ก็เสร็จกระบวนการติดตั้ง สามารถใช้งาน โปรแกรม MATLAB ได้ทันที