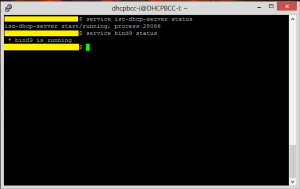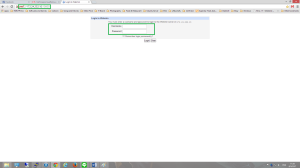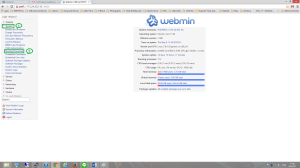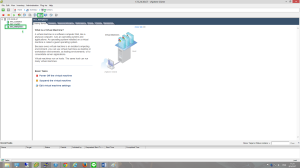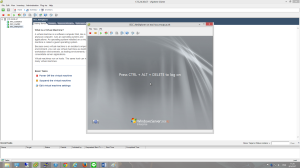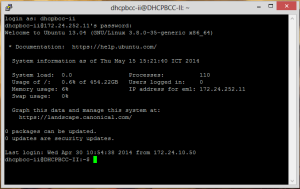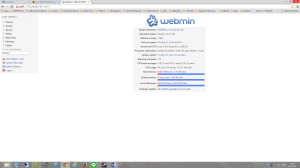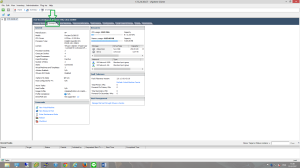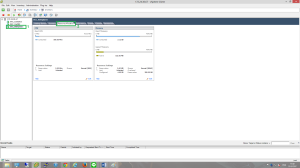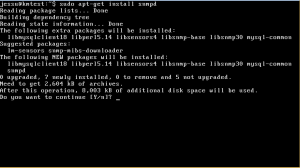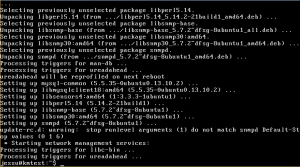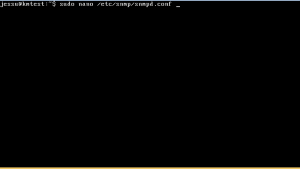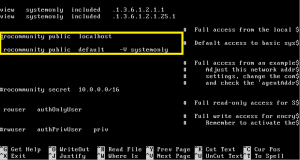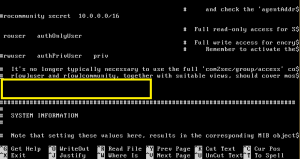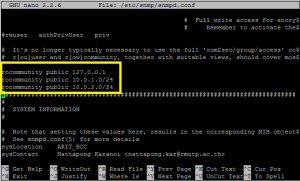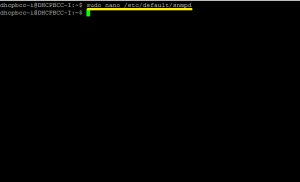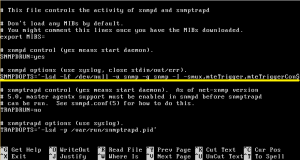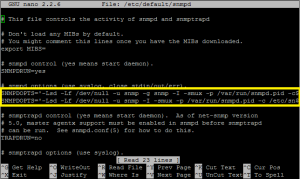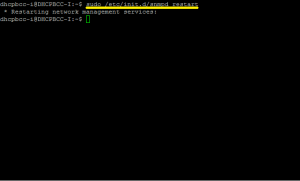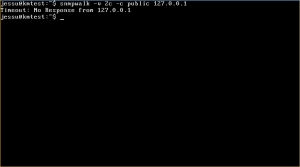DHCP, DNS (Ubutu base)
การเช็คสถานะ DHCP และ DNS นั้น สามารถทำได้ 2 วิธี คือ
- การใช้ Command ผ่าน SSH โดยใช้โปรแกรม Putty, Secure CRT หรือ KVM Overnetwork
- การใช้ Webmin ผ่าน Web Browser
Terminal Command Promp
- Login เข้า Server DHCP, DNS โดยใช้ ID Password ของแต่ละเครื่อง
- ใส่ Command ดังนี้
$service isc-dhcp-server status //คำสั่งนี้เป็นคำสั่งเช็ค DHCP Status
$service bind9 status //คำสั่งนี้เป็นคำสั่งเช็ค DNS Status
หากสถานะของ DHCP, DNS เป็นปกติ จะขึ้นข้อความดังภาพตัวอย่าง (หมายเหตุ DHCP, DNS ของแต่ละที่อาจจะอยู่บน Server คนละเครื่อง โปรดสอบถาม Admin ก่อนทีจะตรวจสอบ)
Webmin
เปิด Web Browser พิมพ์ IP Address ของ Server DHCP, DNS
ตัวอย่าง https://172.24.252.10:10000 //IP Address สามารถดูได้ในใบตรวจเช็คอุปกรณ์ (ห้ามลืม https และ :10000 หากลืมจะเข้า Webmin ไม่ได้)
ใช้ ID Password เหมือนกับการเข้าแบบ Terminal ในการ Login
เมื่อ Login แล้วจะขึ้นหน้าตาดังภาพตัวอย่าง
จากนั้นให้กดที่ System จากนั้นจะมีเมนูขึ้นมา ให้เลือกที่ Running Processes
จากนั้นให้สังเกต Process ที่ Column Owner ให้สังเกตชื่อ bind (DNS Process) และ dhcpd (DHCP Process) หากไม่มี Process ดังกล่าว แสดงว่า Service ของ Server นั้นๆ ไม่ทำงาน
ESXi
ในอีกกรณี จะมี Server ที่รันอยู่บน ESXi การที่จะเข้าไปดู Service บน Server ได้นั้น จะต้องมีโปรแกรมเสริมเพื่อที่เข้าไปดูใน ESXi คือ VMware vSphere Client
วิธีการ Download VMware vSphere Client
ใช้ Web Browser เข้าไปที่ IP Address ของ ESXi เครื่องนั้น แล้วกด Download vSphere Client
(หมายเหตุ ถ้าหากผู้ดูแลระบบใช้ ESXi ver. ที่ต่ำกว่า 5 VMware vSphere Client จะมีปัญหากับระบบปฏิบัติการ Windows 8 และ 8.1 ถ้าหากผู้ดูแลระบบใช้ระบบปฏิบัตการดังกล่าว จะต้องโหลดไฟล์ที่ชื่อ VMware-viclient-all-5.0.0-913577.exe)
เมื่อ Install เสร็จเรียบร้อยแล้ว จะขึ้นหน้าตาดังภาพตัวอย่าง โดยช่อง IP Address ให้ใส่ IP ของ ESXi และ Username Password ที่กำหนดไว้
เมื่อเข้าได้แล้วจะแสดงหน้าจอดังภาพตัวอย่าง ภายในกรอบสีเขียวนั้น คือ รายชื่อ Virtual Machine ที่เป็น Server ที่ควรสำรวจ โดยภายใน VM นั้น อาจจะเป็นระบบปฏิบัติการที่แตกต่างกัน
หากต้องการที่จะเข้าตัว Server นั้น มีวิธีการเข้าดังนี้
- คลิกที่ชื่อ Server ที่ต้องการจะเข้า
- เมื่อชื่อ Server ถูก Highlight แล้ว ให้คลิกที่ปุ่ม Lunch Virtual Machine Console หรือตำแหน่งที่ 2 ดังภาพ
เมื่อคลิกแล้ว จะขึ้นหน้าจอ Server ที่ทำงานอยู่แล้ว จากนั้นให้ Login ตาม User Password ของแต่ละเครื่องที่กำหนดไว้
โดยการเช็ค Service ของแต่ละเครื่องจะมีดังต่อไปนี้
หาก DHCP และ DNS Run อยู่บน VM ให้เช็คดังวิธีที่ได้กล่าวไว้ด้านบน
Cacti เช็คโดยการ เปิดหน้าเว็บของ Cacti หากใช้งานได้ปกติ ก็ถือว่าระบบปกติ หรือ เปิด cmd.exe ขึ้นมา แล้วใช้คำสั่ง ping xxx.xxx.xxx.xxx (Cacti’s IP Address)
Allot Netexplorer ทดสอบโดยการเปิดโปรแกรม Netexploror หากเปิดได้ Login เข้าดูโปรแกรมได้ ถือว่าระบบปกติ
การเช็ค CPU RAM ของเครื่อง Server
Ubuntu Base (Linux)
การเช็ค CPU RAM บน Server Ubuntu นั้น ทำได้ 2 วิธีคือ Terminal และ Webmin ซึ่งทั้งสองวิธีจะใช้วิธีคล้ายๆ กันคือ การ Login เข้า Server เมื่อเข้าได้สำเร็จ หน้าแรกของ Terminal และ Webmin จะแสดงรายละเอียดของทรัพยากรที่ใช้บน Server เครื่องนั้น รวมถึง CPU RAM ด้วย
ESXi
การเช็ค CPU RAM บน ESXi นั้น สามารถแสดง CPU RAM บนเครื่อง ESXi และ VM ของเครื่องทั้งหมดที่อยู่บน ESXi โดย Login เข้า vSphere ตามปกติ เมื่อขึ้นมาแล้วให้ไปกดที่ Tab Summary ดังภาพตัวอย่าง จะเป็นการแสดงทรัพยากรทั้งหมดของ ESXi
หากต้องการเช็คทรัพยากรเป็นราย VM (Server ที่อยู่บน ESXi) ก็ให้กดตามขั้นตอนตามภาพตัวอย่าง
คลิกที่ Server ที่ต้องการ >>> ไปที่ Tab Resource Allocation
How to enable SNMP Monitoring on Ubuntu Server 12.04
SNMP (Simple Network Management Protocol) คือ โพรโตคอลที่ใช้จัดการเครือข่าย TCP/IP ทำให้ผู้ดูแลสามารถจัดการแลกำหนดค่าคอมพิวเตอร์ในเครือข่าย ได้จากคอมพิวเตอร์ศูนย์กลางแทนการเรียกใช้ซอฟต์แวร์ด้านการจัดการเครือข่าย ผู้ดูแลยังใช้โพรโตคอล SNMP ตรวจสอบประสิทธิภาพเครือข่าย ตรวจปัญหาเครือข่าย ตลอดจนติดตามอุปกรณ์ที่ใช้ได้ด้วย
Install SNMP on Ubuntu Server
- Install snmpd
$sudo apt-get install snmpd
กด Enter โดย Default แล้วจะเป็น Yes อยู่แล้ว
- Edit Config SNMPD
เมื่อลงเสร็จแล้ว ตัว SNMPD จะใช้งานยังไม่ได้ เนื่องจากตัว config ที่ให้มานั้น ไม่ได้ตั้งมาให้เข้ากับตัวอุปกรณ์ของเรา ดังนั้น ต้องเปลี่ยนตามขั้นตอนดังนี้
$sudo nano /etc/snmp/snmpd.conf
จากนั้นจะขึ้น Text Editor ขึ้นมา ให้ไปยังบรรทัดดังภาพด้านล่าง
ให้สังเกต ################## ACCESS CONTROL ###############
เพราะบรรทัดที่ต้องเปลี่ยนจะอยู่ในหมวดนี้ทั้งหมด
ให้เปลี่ยนข้อความในกรอบสีเหลืองให้เหมือนกับภาพด้านล่าง
#rocommunity public 127.0.0.1
rocommunity public default -V all
หลังจากนั้นให้เลื่อนลงไปจนบรรทัดสุดท้ายของหมวด ACCESS CONTROL
แล้วให้เพิ่มข้อความให้เหมือนกับภาพด้านล่าง
rocommunity public 127.0.0.1
rocommunity public 10.0.1.0/24
rocommunity public 10.0.2.0/24
จากนั้นให้เซฟไฟล์ แล้วไปแก้ Config อีกหนึ่งไฟล์
$sudo nano /etc/default/snmpd
จากนั้นให้ลบบรรทัดที่ขีดเส้นเหลือไว้ทั้งหมด ดังภาพด้านล่าง
แล้วนำข้อความที่ให้ไว้แทนข้อความที่ลบไป โดยวางแทนตำแหน่งที่ข้อความเก่า
SNMPDOPTS=’-Lsd -Lf /dev/null -u snmp -g snmp -I -smux -p /var/run/snmpd.pid -c /etc/snmp/snmpd.conf’
SNMPDOPTS=’-Lsd -Lf /dev/null -u snmp -I -smux -p /var/run/snmpd.pid -c /etc/snmp/snmpd.confg’
พอเสร็จขั้นตอนนี้แล้ว ก็เซฟ เพื่อเข้าสู่หน้า promp ต่อไป
จากนั้นให้ restart service เพื่อทดสอบเบื้อต้น
$sudo /etc/init.d/snmpd restart
ถ้าหากลงโปรแกรมไม่ผิดพลาด Service ก็จะ Restart ได้ตามปกติ
- ขั้นตอนทดสอบการส่งข้อมูลของ SNMP
$snmpwalk -v 2c -c public 127.0.0.1
ดังภาพด้านบนนั้น เป็นการทดการส่งข้อมูลเพื่อทดสอบตัว SNMP แต่ไม่สำเร็จ และซึ่งอาจจะมี Error แบบอื่นด้วย แต่ถ้าหากสำเร็จแล้ว จะแสดงข้อมูลที่ส่งออกมาให้ดู แล้วเข้าสู่ promp โดยไม่มี error ใดๆ ดังภาพด้านล่าง
Reference
http://andrewpakpahan.blogspot.com/2012/09/how-to-enable-snmp-monitoring-on-ubuntu.html
http://freebsd.aru.ac.th/pdf2011/ubuntu-snmp-mrtg.pdf
http://myconfigure.blogspot.com/2013/01/install-snmp-cacti-on-ubuntu-1210.html