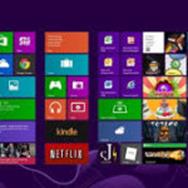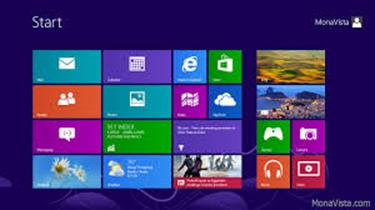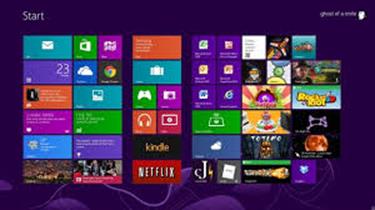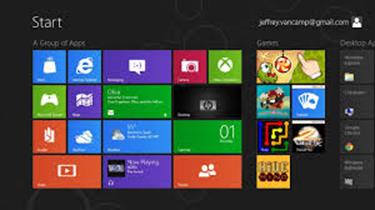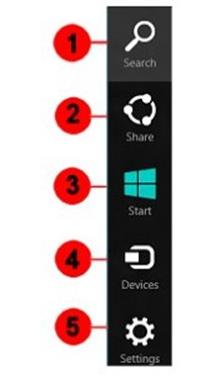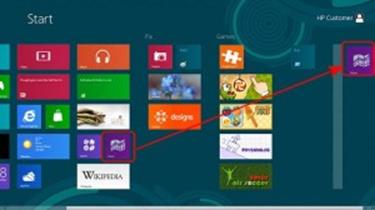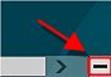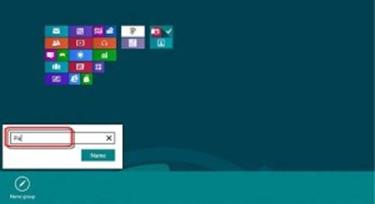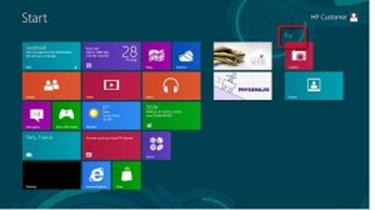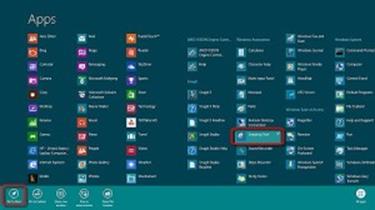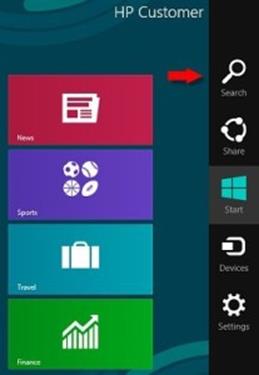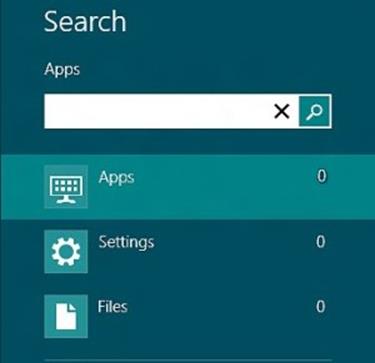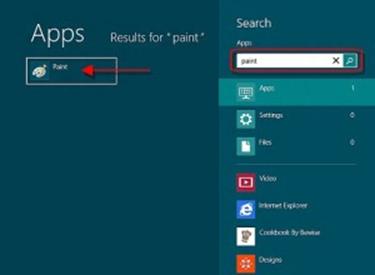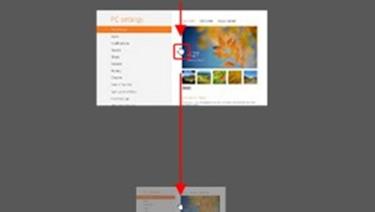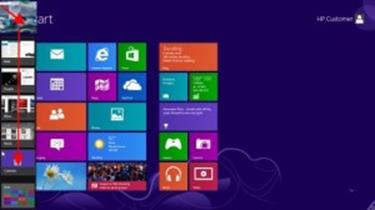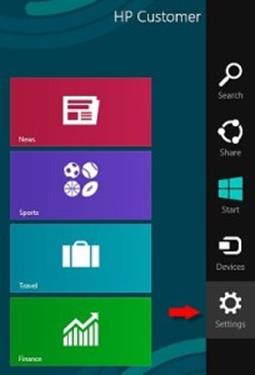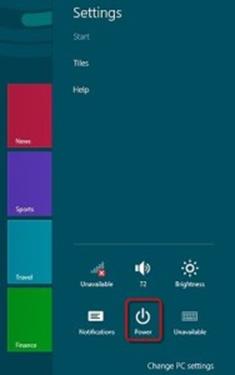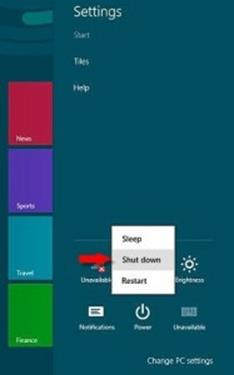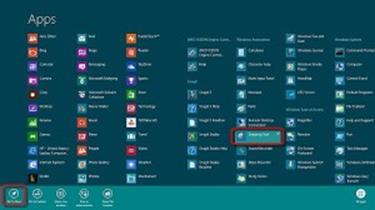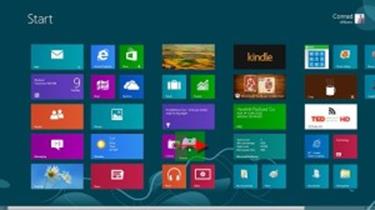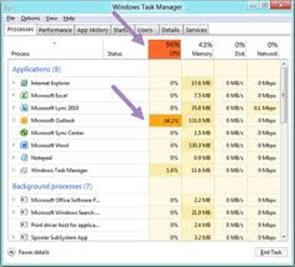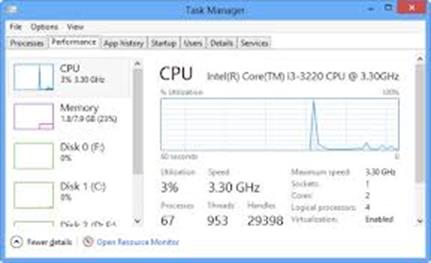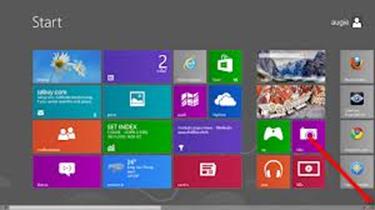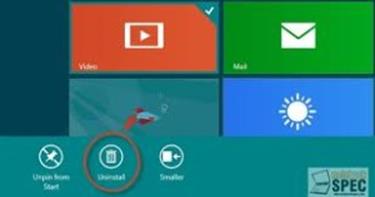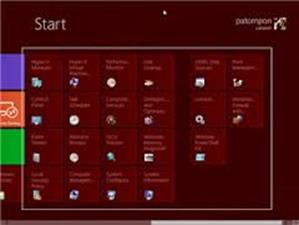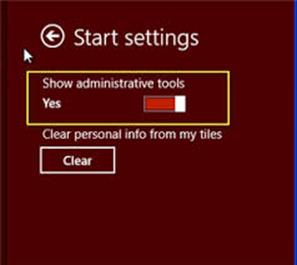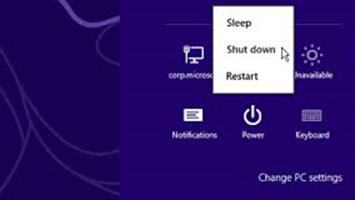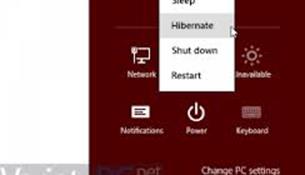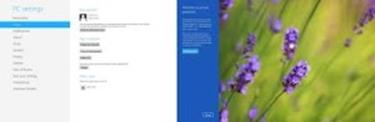เรียนรู้เกี่ยวกับ Windows 8
เป็นระบบปฏิบัติการใหม่ที่กำรังเข้ามาปรากฏให้เห็นกันบ้างแล้วโดยเฉพาะ โน้ตบุ๊กหรือ คอมพิวเตอร์ pc แต่อีกไม่นานก็คงเข้ามาแทนที่ Windows 7 อย่างแน่นอนแต่ใครที่ได้ลองใช้ windows 8 ก็จะต้องตะลึงกับประสบการณ์แบบใหม่ที่คุณจะได้พบเช่นหน้าตาก็เปลี่ยนไป เมนูก็ต่างจากเดิมๆ
จัดการหน้า Lock Screen
หลังจากการติดตั้ง Windows 8 เรียบร้อยแล้ว สิ่งแรกที่เห็นคือหน้าจอ Lock Screen มาให้แบบสวยๆเมื่อจะเข้าใช้‘งานก็เพียงกดปุ่มใดๆก็ได้ในหน้าจอ Lock Screen ก็จะเลื่อนให้เห็นหน้าจอล็อกอินตามปกติโดยง่ายๆ
อินเทอร์เฟซใหม่ใช้ไม่ยาก
เมื่อล็อกอินเข้ามาเราก็จะพบกับหน้าตาของอินเทอร์เฟชแบบใหม่อย่างแรกเลย ที่หน้าจอ Start คุณสามารถเลื่อนหน้าจอไปมาได้ด้วยปุ่ม Home หรือ End หรือจะใช้ Scroll ที่เมาร์ก็ได้
ระบบ Charm
1、ค้นหา
2、แชร์
3、เริ่มใช้
4、อุปกรณ์
5、ค่าปรับตั้ง
ใหม่ทำให้สามารถเรียกค้นรายการที่ใช้งานบ่อยได้โดยสะดวก ไม่ว่าคุณจะอยู่ที่ไหนในวินโดว์ กำลังทำงานอยู่บนหน้าจอสตาร์ท เดสก์ทอปวินโดว์หรือแอพพลิเคชั่นใด ก็สามารถใช้ Charms ได้ตลอดเวลาเปิด charm โดยกดปุ่ม Windows +C
ช่องสองช่องจะปรากฏขึ้นบนหน้าจอ ช่องทางด้านล่างซ้ายจะแสดงวันที่และเวลา ความแรงสัญญาณเครือข่าย และสถานะพลังงานหรือข้อมูลแบตเตอรี่ เมนู charm จะเปิดขึ้นมาที่ขอบด้านขวาของหน้าจอ
charm ช่วยให้คุณสามารถเรียกใช้รายการต่อไป
Search charm – ค้นหาแอพ ค่าปรับตั้งหรือไฟล์ต่าง ๆ การค้นหาโดยใช้ Charms เป็นระบบที่ไวต่อสิ่งแวดล้อม หมายความว่าถ้าคุณกำลังใช้งานแอพพลเคชั่นรูปภาพ คุณสามารถค้นหารูปภาพได้โดยตรงจากแอพพลิเคชั่นแทนการเปิดแถบค้นหาเพื่อค้นหารูปภาพ
Share charm – แชร์ภาพ เพลง ภาพยนตร์ หรือลิงค์กับแอพหรือบุคคลอื่น เช่น ขณะเปิดหน้าเว็บ สามารถใช้ share charm เพื่อส่งหน้าเว็บดังกล่าวได้ ไม่จำเป็นต้องเปิดอีเมล คัดลอกและวางลิงค์ ส่งสูตรอาหารโปรดได้โดยตรงจาก Recipe หรือส่งภาพจากแอพ Photo ได้ง่าย ๆ
Start charm – ใช้ Start charm เพื่อกลับไปที่หน้าจอเริ่มต้น หากอยู่ที่หน้าจอเริ่มต้นอยู่แล้ว Start charm จะนำคุณไปที่หน้าเอกสารก่อนหน้า
Devices charm – ใช้ Device charm เพื่อพิมพ์ เปิดเล่นสื่อผ่านโทรทัศน์หรือเครื่องเสียง พ่วงจอภาพมากกว่าหนึ่งจอ และส่งข้อมูลไปยังคอมพิวเตอร์ใกล้เคียงหรืออุปกรณ์อื่น ๆ เช่น โทรศัพท์
Settings charm – ใช้ Settings charm เพื่อปรับแต่งคอมพิวเตอร์ในรูปแบบที่ต้องการ เช่น ปรับระดับเสียงหรือความสว่าง เลือกประเภทแป้นพิมพ์ เรียกใช้ค่าปรับตั้ง PC และปิดคอมพิวเตอร์ได้โดยเลือกรายการเพียงไม่กี่ขั้นตอน
การจัดกลุ่มให้แอพฯ
เปลี่ยนลำดับของกลุ่มโดยลดขนาดของกลุ่มก่อนเป็นอันดับแรก คลิกที่ปุ่มซูมที่มุมด้านล่างขวาของหน้าจอ หรือกดปุ่ม Ctrl ค้างไว้จากนั้นหมุนล้อเลื่อนที่เมาส์ จากนั้นลากกลุ่มของคุณไปยังลำดับใหม่
ปุ่มซูมที่มุมด้านขวาล่าง
หน้าจอ Start เราจะเห็นไอคอนแอพฯ ต่างๆมากมายปรากฏขึ้น โดยการแสดงผลให้ครั้งแรกจะเป็นแบบสุ่มตามความต้องการใช้งาน คุณสามารถทำให้ใช้งานง่ายขึ้นด้วยการลากไอคอนที่คุณใช้บ่อยๆมาจัดกลุ่มรวมกัน เพื่อความสะดวก
การตั้งชื่อให้กลุ่มแอพฯ
เมื่อจัดกลุ่มเสร็จแล้ว(เราสามารถใส่แอพฯ เข้าไปในกลุ่มได้)โดยคุณกดปุ่ม – ที่มุมขวาล่าง เพื่อย่อหน้าต่าง Start – ขั้นตอนต่อไปให้คลิกขวาในกลุ่มที่ต้องการซึ่งจะปรากฏเมนู Name Change จากนั้นก็ตั้งชื่อกลุ่มของแอพฯได้ตามต้องการ
การตั้งชื่อกลุ่มใหม่ในโหมดซูม
จากช่อง Name ให้พิมพ์ชื่อกลุ่ม จากนั้นคลิก Name (ตั้งชื่อ)
คลิกบนหน้าจอส่วนไหนก็ได้เพื่อกลับไปที่มุมมองปกติ ชื่อใหม่สำหรับกลุ่มจะปรากฏขึ้น
มุมมองปกติพร้อมชื่อกลุ่มใหม่
การเรียกใช้แอพฯ
การเรียกใช้งานแอพฯ หรือฟังชันต่างๆ ทำได้สะดวกมีสองวิธี
- คลิกขวาในพื้นที่ว่างในหน้า Start จะมีแถบเมนูแสดงขึ้นมา ให้เลือกที่ ALL apps
- โดยใช้คีย์ลัด Windows + Q
สามารถค้นหาได้ผ่าน Search charm
กดปุ่ม Windows + C
เลือก Apps (แอพ) Settings (ค่าปรับตั้ง) หรือ Files (ไฟล์) ได้ตามความต้องการ
การค้นหาแอพ
พิมพ์ชื่อรายการที่ต้องการเปิดจากช่องSearch ค้นหาจากนั้นคลิกที่รายการในผลการค้นหาเพื่อเปิดใช้
การค้นหาแอพฯ
การปิดแอพ
แอพใน Windows 8 ไม่มีปุ่มปิดการทำงาน หากมีการเปลี่ยนไปแอพอื่น แอพก่อนหน้าจะถูกระงับเพื่อให้ทำงานอยู่เบื้องหลังโดยใช้ทรัพยากรระบบน้อยที่สุด หากเครื่องต้องการทรัพยากรเพิ่มเติม Windows จะปิดแอพดังกล่าวอัตโนมัติ หากคุณเปิดแอพดังกล่าวขึ้นใหม่ คุณสามารถทำงานต่อจากจุดเดิมได้หากต้องการปิดแอพอย่างสมบูรณ์แบบ ให้ใช้วิธีการต่อไปนี้
เลื่อนเคอร์เซอร์เมาส์ไปที่ด้านบนของหน้าจอ เมื่อภาพเปลี่ยนจากลูกศรเป็นรูปมือ ให้ลากไปที่ด้านล่างของหน้าจอ แอพของคุณจะย่อขนาดและหายไปจากด้านล่างของหน้าจอ
การใช้เมาส์ปิดแอพ
เลื่อนเมาส์ไปที่มุมด้านซ้ายบนเพื่อแสดงภาพย่อของแอพก่อนหน้านี้ จากนั้นคลิกเมาส์ลงไปที่ขอบด้านซ้ายของหน้าจอเพื่อแสดงภาพย่อของแอพที่เปิดไว้ คลิกขวาที่ภาพย่อเพื่อปิดแอพ
การปิดแอพฯ
กด Ctrl+Shift+Esc เพื่อเรียกใช้ Task Manager คลิกที่แอพจากรายการ App จากนั้นคลิกที่ End Task หรือ กด Alt+F4
การปิดเครื่องใน Windows 8 โดยทำตามขั้นตอนต่อไปนี้
กดปุ่ม Windows + C
เมนู charm จะเปิดขึ้นมาที่ด้านขวาของหน้าจอ
คลิก Settings (ค่าปรับตั้ง)
คลิก Power เปิดเมนูตั้งค่าและค่าการเปิดทำงานที่เลือก
เลือก Shut down การปิดเครื่องคอมพิวเตอร์
คำสั่งแถบรายการสำหรับโปรแกรมเพ้นท์
ปักหมุดไปที่จอเริ่มต้น
เลื่อนแถบรายการด้วยเมาส์และลากไปที่ตำแหน่งใหม่
การเลื่อนแถบด้วยเมาส์
เลื่อนแถบรายการโดยการสัมผัส เริ่มจากการลากขึ้นและลง จากนั้นลากไปที่ตำแหน่งใหม่
การเรียกดู Task Manager
Windows 8 มีการเรียก Task Manager แบบเร่งด่วนเหมือนกับของ Windows7 โดยกดคีย์ Ctrl+Shift+Esc แต่ตัว Task Manager ใน Windows 8 จะแสดงผลที่ระเอียดกว่า
วิธีการUninstall แบบง่ายๆ
การออกแบบมาใน Windows8บางครั้งก็ง่ายมากจนไม่น่าเชื่อและฟีเจอร์ใหม่ในระบบปฏิบัติการตัวใหม่เราสามารถ Uninstall ได้ง่ายมาก โดยการทำจากหน้า Start เลย เพียงแค่คลิกขวาที่ไอคอนของแอพฯ หรือโปรแกรมที่คุณต้องการลบออกก็จะแสดงขึ้นมา จากนั้นก็เลือกที Uninstall เท่านันเองครับ
การเรียกใช้ Adminstrative Tools
ในการใช้ฟังก์ชั้นสูงๆโดยเข้าใช้แบบง่ายๆใน Windows8 วิธีที่ง่ายในการแสดง Administrative tools ที่หน้า Start ได้ เพียงกดคีย์ลัด Windows + I คลิกที่ Tiles จากนั้นเลือกที่ Show administrative tools ให้เป็น Yes
การสร้างปุ่ม Shutdown แบบเร่งด่วน
ในการสร้างปุ่ม Shutdown ใน Windows8 ในขั้นตอนแรกให้คลิกขวาที่หน้าจอว่างๆ บน Desktop เลือก New > Shortcut จากนั้นให้ใส่ Shutdown.exe –s –t 00 แล้วตั้งชื่อว่า Shutdown
ส่วนถ้าต้องการ Hibernate ให้สร้าง Shutdowncแล้วใช้คำสั่ง Shutdown.exe –h –t 00 แล้วตั้งชื่อว่า Hibernate
การเปิดคำสั่ง Advance Menu Option
ถ้าเราต้องการใช้คำสั่ง Command prompt as an Administrator แต่ใน Windows8 มีวิธีที่สะดวกและง่ายต่อการใช้เพียงท่านเปิดโฟลเดอร์ที่ต้องการ เลือกที่ File จากนั้นเลือกลูกศรที่ Open command prompt แล้วเลือก Open command prompt as an Administrator
การสร้างพาสส์เวิร์ดด้วยภาพ
มี่ชื่อว่าPicture Password ช่วยให้เราสร้างพาสส์เวิร์ดได้ด้วยรูปภาพโดยให้เราสามารถวาดแพตเทิร์นบนรูปภาพได้เหมือนบนสมาร์ตโฟน
วิธีคือ กดปุ่ม Windows + I ไปที่ More Pc Settings > Users > Create a Picture Password แล้วลองวาดพาสส์เวิร์ด